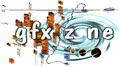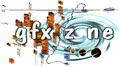
main - new stuff - gallery - gfx chart - database - guestbook - links - fun - contact me
GFX Zone was created and is being maintained by 3D Addict
Well, no reason for a lengthy explanation here, as this article is on time for once. :) Instead, let's just jump right into the first of what is likely to be a very large section on 32-bit apps. This article, and at very least the one following it, will deal with probably the best known and most powerful art application I have yet to hear of. The images you can produce with Photoshop are completely unlimited. There is nothing you can't do with this program, provided you're willing to work a bit to do it. I will not pretend to be the world's greatest living Photoshop expert. Far from it, there are still a variety of commands within the program that completely boggle me. Still, I've been working with it long enough to be confident that I can at least explain the basics. This article won't be going into depth on the various commands available to a user. That's for the next one. Instead, I'm simply going to talk about the very basic of photoshop. How it works, and some of the things it can do. So, without further ado: _____Adobe Photoshop v4.0 The first thing a typical user is greeted with upon double-clicking the Photoshop icon is an opening screen. This screen actually gives you a good idea of what the program's capabilities are. It is a photomontage, and I suggest you take a look at it while your filters and preferences are loading, and the program initializes. It's really a nice piece of artwork. "Wait, wait, wait!" You say, "What are filters?" Relax. I'm getting to that. For now, let's take a look around the basic Photoshop screen. It's finished loading, and now you're staring at a window containing a rather large amount of objects. These objects are your tools. In a way, photoshop is quite similar to Dpaint. Photoshop has a "Toolbox", which is the bar that runs vertically down the screen, and has all those little, confusing icons. That, at least is similar in appearance. In addition, Photoshop has a variety of menus lining the top of the screen... but more on those in a moment. Let's take a few minutes to explore Photoshop. Click on File:New, and make a new canvas. I'd suggest 640x480 at 72 pixels per inch. The pixels per inch is irrelevant if you're not going to be printing your work, otherwise you'd want to work in inches, not pixels, and DPI (dots per inch) instead of pixels per inch. But if I were to cover printing functions in this series of articles, I'd still be working on it when I was ninety. :) Assuming you clicked "Okay", you now have a blank white canvas sitting in front of you. Select the paintbrush tool (conveniently represented by a small icon that looks like a paintbrush), and just draw a line across the screen. Stop a moment and take a look at it. Notice the edges. It's not just a simple, black line is it? This is photoshop's automatic anti- aliasing at work. Remember back in the dpaint articles when we discussed anti-aliasing? Well, it's no longer necessary to do it by hand. Instead, photoshop does it for you. You can turn off anti-aliasing on certain commands, mostly the selection tools (we'll get to those shortly). Things such as the paintbrush, the airbrush, and the paint bucket will automatically anti-alias, unless you're filling in a section that was chosen with a selection tool that had its anti-aliasing feature turned off. Confusing enough for you? Good, let's move on. The Selection tools are the ones at the top of your "toolbox". They include the magic wand, the Marquee, and the Lasso. Each of these tools has a variety of options, but let's cover the basics first. Click on the marquee tool (the dotted-line rectangle icon), and select an area of your picture by clicking and dragging. It shouldn't take you too long to get the hang of the marquee tool. It's relatively simple. Now what you see in front of you is your canvas (that has one line drawn on it from earlier), with an odd- looking rectangle sitting atop it. That odd-looking rectangle looks odd, doesn't it? (Let's hear it for redundancy :) This is because it appears to be moving. The dotted line is cycling. There's a very simple explanation to this. It makes it a hell of a lot easier to see when you're selecting something more complicated then a white background. Good then, now it's sitting there. What shall we do with it? For now, let's leave the anti-aliasing on (I'll explain how to turn it off and on in my next section, which deals with the various sub- windows of photoshop). Take the airbrush, and put it over an area as far away from your rectangle as possible. Now click. Nothing happening, right? Now let go of the mouse button, move the airbrush so it's over your selection, and click. Hey...it's filling with black! But you'll notice that at the edges, it stops. Your moving selection line thingy also seems to be disappearing, but have no fear, this is simply photoshop's way of clearing up that much more processor space for the airbrush itself (or at least, I think that's why it goes away. :) You will notice that as soon as you stop clicking the airbrush, the selection line thingy comes back. Pretty cool, huh? Now click on the marquee icon, and then click on your selected space. This de-selects it. You'll notice that your black square is not anti-aliased, even though I told you we were leaving the anti-alias on. This is because the marquee tool's anti-alias functions depend on a command called feathering (again, more on that next issue). For an example of auto-anti-aliasing, click on the magic wand tool (it looks like... well... a magic wand icon. :) Now click on your square. It's selected. That's because the magic wand selects pixels of similar color surrounding the pixel you clicked on (just how touchy the wand is will be described... you guessed it). Now go to the menus along the type and click on Select:Inverse. Suddenly, everything _except_ what you had originally selected is now selected (Very useful command, trust me). Now pick a different brush color, let's say blue. You do this by clicking on the black square overlapping the white one on your toolbox. To change your background color (more on that... ah why bother ;) you would click on the square that's being overlapped. To change your foreground (which is what we're doing), click on the top one. The color picker is pretty intuitive. Slide the bar up to the approximate shade, and then pick a color from the larger box. Once in a while, you'll see a little exclamation point pop up with a replacement color you might want to choose. Disregard it. It's for printing purposes only, and we're not getting into that. Now select your color (blue for my example), and click okay. That done, select the airbrush again, and spray around the edges of your black square. Same thing's happening as before, right? You can only spray in the area you selected (which, due to the inverse command, is everything _but_ the square). So the area around the square is becoming blue. Good. Stop spraying, click on the magic wand icon, and then click anywhere within your selected field. It deselects. Now take a look at your square, or more specifically, the edges. They look like they've been run over with the dpaint smooth tool. Very subtle, but not hard to miss if you're looking. That's photoshop's auto-anti-aliasing, and it's excellent. _____Conclusion Well folks, that's all I have time/space for this time around. The next article will be a look at how you can change what your tools do, and following that, we'll get into the wonderful world of filters. Again, please do not expect this as a comprehensive guide to Photoshop, as I have read them and they are usually 300+ pages long. :) I'm just offering some basics, and a few tips. So, until next time!go to part 11