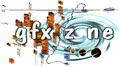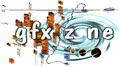
main - new stuff - gallery - gfx chart - database - guestbook - links - fun - contact me
GFX Zone was created and is being maintained by 3D Addict
[note: "A Work of Art (Start to Finish)" is aslo known as "A Graphician's Tip Book - Part 7"]
Greetings,
Snowman recently contacted me (at about 4am, I don't know WHY we were both up
at this time), and told me he wanted me to do a 20k article for demonews.
20k?!? My longest article I've written so far has been a scant five k. He
asked if I was up to the challenge. I, being a person who is both insane and
able to talk for an incredibly long time about nothing at all, accepted.
Alright, I'll admit...It wasn't that recent. In fact, it was weeks ago. I'm
actually very pleased to say, however, that Snowman was not the only person
bugging me to get the next article out (Actually, he was really mellow about
it, once I explained why it was taking so long). It's nice to know that my
work is appreciated though, and for those of you out there who kept asking
when the next issue would be out, hope it was worth the wait. :)
Anyway, let me quickly explain _why_ this issue has been so long in coming,
and then I'll go on to talk about what it's about. The reason is simple,
really: Windows 95 hates me. I mean...really. In the past three weeks I've
had everything from fatal exception errors to bad blocks on my hard drive to
Fractal Design Painter becoming basically an icon that I can click on to
reset my computer.
It's still doing that. Don't know why. Oh well. But that's the reason the
pic (explained below) has no FDP elements in it. But I finally managed to get
my poor DX2 to the point that it will again run all of my art apps aside from
FDP. So here's the article:
At first I thought "Hmmm...I was going to cover photoshop in the next
issue...maybe I could just dedicate this large issue to that, and get it all
done in one episode". That's a bit boring though, dontcha think? I mean...
this is a *special* episode, shouldn't we have a *special* topic?
With that in mind I set about trying to figure out what I could do to make
this article *special*. I still don't know why it is that Snowman wants this
particular article to be this big, but that really doesn't matter. I have the
space, I'm gonna use it. :)
An idea finally hit me, a few hours later. You guys reading this, for the
most part, have never seen any of my artwork. There are some out there who
have gotten it, thru DCC or the WiCKED august pack (a group which I am no
longer a member of), but in general there aren't a lot of people out there
who've seen my work. So here's what I'm going to do for you all. I've drawn a
picture. It's available in JPEG format on:
[ftp|www].cdrom.com/pub/demos/info/dn_other/sh-grace.jpg
or through me by dcc, private ftp, or email.
The rest of this article will describe exactly how I created that picture;
What programs I used, what tools within them, what settings those tools were
at. I'm going to try to be as specific as possible. So, without further ado,
here is "The creation of a piece of art" (please don't take this as
arrogance. I like to think I'm good enough to consider myself an artist, but
there are probably those out there who disagree. Email me any comments. :)
One last, quick note: Whenever you see NAME:NAME or any variants thereof, I
am referring to the menus available at the top of the screen. The first name
refers to the visible title, and the following name(s) refer to any submenus.
The final name refers to the actual command. So, for example, Edit:Paste
refers to my clicking on the "Edit" menu, and selecting the command "Paste".
Onward!
_____The Creation of a Piece of Art
Step 1 - Determining what to draw
On good days, this really isn't a very difficult question. One of two
things usually happens. Either I sit down, open up the art program of my
choice, and begin fooling around, or I approach the program with a specific
idea in mind. Both methods have led to their share of successful pieces.
Both have also led to some abysmal failures. The day I created this piece
was a good day. I not only had an idea in mind, but I knew almost exactly
how I wanted to do it.
I wanted to create a pic that would promote the software group I am a
member of, but in such a way that it would _not_ be comparable to rave
fliers, or the "Eleet" scenes. (Won't go into which ones...but the
attitude is unmistakably arrogant). I decided that not only should my pic
have a high level of professionalism, but that it should convey the idea
that my group consistently displays said professionalism.
Step 2 - Okay, so I have an idea...
Yes, you do. Now you must determine exactly how you wish to communicate
this idea to your audience. There are an infinite amount of methods
available to you for expression, even if you use no more than a single
program. The choice of program will, of course, play a part, but the more
important factor is your style of self expression, or rather; how do you
want this piece to look? What do you want it to say?
Determining your method of expression is a choice I will leave completely
up to you. Two artists may have the same basic idea at the same time
(let's say a space cruiser floating through the void). One artist may
decide to do a very calm, serene scene, using Fractal Design Painter and an
artist's tablet to allow a maximum of expression through brushstrokes. He
will use a palette of darkened pastels, to suggest at the same time both
the blackness of space and it's calm, tranquil appearance.
The second artist might open up his trusty copy of 3D Studio, and proceed
to create a light-sourced, texture mapped 3d rendering of a tremendous
battle. The space cruiser will be in the background, dwarfing the fighter
ships and suggesting the overbearing presence of some ominous evil. The
artist will use a very vibrant palette, to suggest excitement and action,
as well as creating a far more crisp, and less brushed-looking appearance
than the first.
As you can see, your method of expression plays an extremely important role
in the creation of your artwork. Style is foremost, with choice of program
being a far secondary concern. The artist using Fractal Design Painter
could have created a battle scene, and the artist using 3D Studio could
very much have created a calm, tranquil scene. This is simply a very
basic, but obvious, example of how differing styles can completely alter
the effect of a very simple idea.
My personal choice of programs were the following:
Fractal Design Poser
Adobe Photoshop v3.0.5
Kai's Power Tolls v3.0
These are all programs that I have spent quite a bit of time practicing in.
Actually, let me take a moment to digress on that subject; the absolute
best way to improve your art is to improve your knowledge and understanding
of the programs you work with. My drawing made a quantum leap on the day I
discovered layers in photoshop. Play around with the program. If you crash
it, excellent! That means that A) You must have been experimenting and B)
You have found something that causes a problem, and can now be avoided.
Step 3 - Beginning Your work
At this point, I'll diverge from speaking in terms of examples, and
describe exactly how it is that I created the picture that you (hopefully)
downloaded. By doing this, I in no way mean to suggest that my style or
choice of programs is the right one. I am simply showing how one artist
among many might choose to create a piece of art.
This explanation will be divided into categories based on the various
sections of the artwork. I would strongly suggest loading DemoNews in
whatever text viewer you have, and at the same time loading the picture in
whatever image viewer you use. That way you can look at the sections I am
referring to as I speak about them.
Let me state, in case I haven't before, that Art is 100% subjective. If
you don't like my piece, that's fine. I went to art school, I know how
opinions can differ (My Light color and design teacher hated my art. :)
Still, I would hope you finish reading the article, as it does contain a
variety of tips and concepts that I think might be useful even for
"advanced" artists.
With that said, let me also state that I do not consider myself the best
artist on the face of the planet. I have met many an artist I consider
either my peer or my better, in both freehand and computer generated art.
To see some truly amazing examples of what you can do with these programs
(and computers that are a _lot_ faster than mine is ;) I'd suggest you look
on your KPT CD (you did buy it, didn't you)? I found the variety and
talent amazing.
Okay...whew...I'm done philosophizing and covering my ass. :) Let's talk
about art. :)
_____Section 1 - The Figure
Poser is a unique, if somewhat limited program. Keeping this in mind, as
well as my idea, I opened the program and set about working on my latest
creation.
Fractal Design Poser begins by giving you a wireframe version of a human,
standing in the classic DaVinci "Anatomy of Man" pose (Straight ahead view,
legs together, arms pointing to the left and right, for those of you who
haven't been to enough museums :)
Obviously, this is a bit standard and a little boring. Fortunately, Poser
allows you to move and shape this basic form into just about any position a
human being can contain (and many that no human can, no matter how flexible
they may be). My first step, then, was to decide what pose I wanted this
figure to assume.
I knew that the pose must give a sense of professionalism, and thus decided
on one that, while technically not possible (unless you had really strong
fingers), conveyed a great amount of grace and talent. After fumbling about
for a bit, moving the wireframe this way and that, I finally decided on the
"Balancing on a finger" pose.
This is fine for a start, but I still had the basic front camera angle, the
standard Poser light sources, and no texture or bump maps. Also, the figure
was floating in air, balancing on nothing, and the left hand was simply
outstretched, doing nothing. Blah.
First step, change the camera angle. I decided that I wanted the figure to
look as if it was being viewed from above, to give the sense that it was at
the top, or pinnacle of human ability. I (in a rather stupid move that I
suggest you don't repeat) thus spent about twenty minutes moving the various
sections of the figure about trying to get it to look right. In retrospect,
if I had thought about it, it would've been far simpler to change the camera
angle. Oh well. :)
Okay. Got it. The figure is in the right perspective. The camera angle is
set almost directly forward, but angled slightly upward. Good. Next?
Well that left hand still wasn't doing anything. Gotta have it be doing
_something_ because it looks rather "unprofessional" simply sticking out into
the air. Well, let's look around and see what else Poser can do, shall we?
Poser comes with a very, very basic ability to add other items into your
drawing. They include the basic rectangle, circle, and triangle, as well as a
few odd props such as canes and stairs (incidentally I got a really good
laugh the other day by using poser to create a picture of a man falling down
the stairs). I decided that having him balancing a globe on his finger would
look really cool, so I inserted the circle.
Next I needed to give him something to be balancing on, so I inserted a basic
rectangle directly under his finger. This would eventually become the pilar
in the final drawing (On an interesting note, every single person I've ever
shown this picture to thinks the pillar was raytraced. It wasn't, but more on
that in section 2).
Okay, before we render we need to cover a few more basic steps. Lightsourcing
is one of them. Personally, I despise the default colors that Poser assigns
to your three lights. If you like em, cool, but they drive me nuts. I
quickly changed the color values to purple, grey, and pink. This gives the
figure a kind of marble look, which is exactly what I wanted.
Another item that needs to be addressed before rendering is the question of
texture and bump. A figure rendered in poser is _awfully_ flat looking
unless you explore the "Render Options" Menu. There, you can do such
interesting things as:
Turning on Anti-Alias - strongly suggest this one
Adding a bump map - You can create your own, but I used the
prepackaged "male.bmp"
Adding a texture - Again, you can create your own. More on all of
this when I actually cover Poser in another
article. I didn't use a texture this time
Changing the base
skin tone - I changed it to a grey-ish tan
And a few others.
After adjusting my bumps, skin tone, etc, I made some last minute adjustments
to the positions of my lightsources, and hit "Render", making sure to set it
on the highest detail level (A small note: I keep Poser set to "Lit
Wireframe" so I don't have to consistently keep pre- rendering to get an idea
of how my light source looks. More on that when I cover it).
It finishes rendering, and I was quite happy with the result. Sure, the
rectangle and the circle were just flat, monotoned shapes, but I knew what I
was going to do with those. I hit Edit:Export:BMP, and saved the file as
"Grace.BMP" in C:\Graphics\Mine. That done, I shut down Poser. It had
served it's purpose. Now I needed to begin step 2.
_____Section 2 - The Pillar
I like that pillar. :) I was very happy with it when I finished it, and I
remain happy with it now. Let me explain how it was created:
I opened "Grace.BMP" in Photoshop, and looked it over again, making sure it
looked alright. I was happy with it, but the canvas was a very odd size. I
wanted it to fit into a standard video size. I chose 800x600. This was
accomplished by going to Image:Canvas Size and changing the values to 800 and
600. That set me up with the original poser pic in the center, with a white
border around it.
I selected the border with the "Magic Wand" tool, and filled it with black.
Now I had my poser figure, the circle, and a rectangle which ended in the
middle of the screen, all on a black background. I wanted the rectangle to
reach the end of the screen. I selected a part of it with the selection box,
went to Edit:Copy, Edit:Paste, and then moved the section down so I now had a
purple rectangle reaching to the end of the screen.
Now I had to form my pillar. I've done this trick before, with varying
levels of success depending on the gradient and texture I choose. This is
how I went about it:
1) I selected the purple rectangle.
2) I went to Filters:KPT 3.0:KPT Gradient Designer.
3) I selected a gradient running from dark grey to almost white, and
back again.
4) I hit "Apply". (The small checkmark icon)
Now I had a "3D" looking object. Still, it was just a boring grey column. No
fun in that. Keeping the object selected (I have found it is best not to
unselect an item until you are _completely_ satisfied with it. Otherwise you
may have trouble re-selecting it later on), I proceeded to add my texture,
doing the following:
1) I selected Filters:KPT 3.0:KPT Texture Explorer
2) I proceeded to randomly mutate textures until I found a texture
that I felt looked like the "right" marble.
3) I clicked on the "Hue" icon, and moved my mouse until I had
changed the texture so its colors fit the rest of the picture.
4) I clicked on the image options (The third of the black boxes),
and held it until the menu came up, where I selected "Procedural
apply". This option would apply the texture to the gradient I
had already established, thus keeping the "3D" aspect, while
giving it texture.
5) I clicked "Apply". (Again, the small checkmark icon).
My filter finished applying, and I was quite satisfied with the results. It
was on to step 3. (Note: The KPT set of filters will have an entire article,
perhaps even two, devoted to it later. The set is easily the most useful
addition to photoshop I have tried).
_____Section 3 - The Ground
This was an exercise in hell, due to sheer lack of foresight on my part. Let
it suffice to say that it is not wise to surround an object (in this case the
pillar), with a color that appears within that object. That said, I'll
explain that I initially chose the ground color as purple, which ended up
giving me brown veins spreading into my column that looked totally awful. For
the sake of time, and because I'm actually reaching that 20k limit, I'll
explain how I ended _up_ doing it, after re-loading the image and re-doing
the filter (Forgot to save. D'oh!)
First I needed to figure out how exactly I wanted the ground to appear. I
decided I didn't want a lot of it showing. Just enough to make the lower
half of the screen less empty. Choosing the line tool in photoshop, and
setting it to a width of four pixels, I drew the outline for my ground in
bright yellow (to avoid the above mentioned problem).
I then selected the area inside the yellow lines, and filled it with bright
yellow as well. Now I had my ground plane. But it was bright yellow. Now
yellow contrasts with purple quite nicely, but it was totally destroying the
serene effect I was trying to convey. I selected the bright yellow area, and
went to Filters:KPT 3.0:Texture Explorer.
In texture explorer I...well...explored. :) I finally found a texture that
matched the browns in the pillar well. I blew it up (using the small plus
icon) to the point that it was virtually a black-->brown gradient, and then
applied it. Looks nice. Matches the rest of the pic in style and color.
Lovely. Onward I went.
_____Section 5 - The Ball
This was simple. The ball is not actively attached to anything, and it was a
solid color. This made selecting it very simply. I considered using the KPT
Spheroid Designer filter, but decided against it. I didn't feel it was
necessary, because I knew I would be adding the lens flare.
I went to Filters:KPT 3.0:KPT Gradient Designer, and designed my purple to
black gradient. I clicked accept, and was on my way. I deselected the ball,
and then went to Filters:Render:Lens Flare. You should always de-select
before you use lens flare, unless you are going for a specific effect.
Otherwise, the flare is confined to the area within your selection, and it'll
look really odd (again, this is useful for effects, but not for what I
wanted).
I selected the size and type of lens flare I wanted, and placed it where I
wanted it to be. I then clicked "Okay", and looked at what I had created: A
nice sphere reflecting a blaze of light. Cool. As I said, that part was
easy.
_____Section 6 - The Quote
Adding the quote was yet another simple section of the picture. I simply
chose the font option, selected my font, wrote down what I wanted to say, and
clicked okay. Oops. 18 point was too small. I switched to 22 point and tried
again, changing the spacing value from zero to one (This alters how much
space is between the letters). There we go, fits right in. I colored it in
with the airbrush, and went on.
_____Section 7 - The Group Name
Immortal Coil is my software group. I'm not going to plug them here, other
than using their name in the jpeg. If you want to hear about what we're
doing, you can usually find me on #immortal or #trax on Neato.Org, or you can
email me.
I wanted to do something more interesting for the font than simply just
solid-colored, Times-New-Roman letters. The particular font I used is called
"Matura Script Capitals". I selected a purple color, and then clicked on the
font icon. I set it to sixty point, with a line spacing of seven. Again,
too small. After a few more tries, I settled on sixty-five point, with a
line spacing of twelve. Perfect.
Keeping the font selected, I moved it to the space I wished it to occupy. I
then selected Filters:KPT 3.0:KPT Texture Explorer (I love this filter, can
you tell? :) and proceeded to play about until I found a texture I liked. I
then blew the texture way up, because much of it was blacks, and that
would've made the font a bit unreadable.
*Cool Little Tip* KPT Texture Explorer's default apply mode is "normal".
This means that the texture will totally cover whatever you have selected.
This is what I wanted, but I wanted to make sure that a colored part of the
texture would be filling the font, and not a black part (which would make the
font the same color as the background). To do this, I changed the apply mode
to "Procedural Plus", which allowed me to see where I was placing the
texture, and then changed the mode _back_ to normal when I had placed things
where I wanted them.
Once I had the texture applied, I decided I wanted to do more with it. The
trick I used I owe to Rhythm Greene (aka Glenn Barnett), because he figured
it out before I did. However, I don't overuse it as much as him (hehehe).
Still, it fit this picture, what with the 3d elements and all.
Keeping the font still selected, I went to Filters:Render:Lighting Affects. I
set two white spotlights, one on each side of the font, with their focus at
the center. I then went to "Texture Channel" and chose "Blue", with a
mountainess level of sixty-four. This causes the program to treat the colors
it is altering as levels of height, thereby creating the 3D appearance of the
font. I clicked okay, and everything was all good.
_____Section 8 - The Final Touch
What piece of art is complete without the signature? Actually, I rarely do
very "exciting" signatures for my pieces, because I think it detracts from
the aesthetic value of the art itself. This is entirely your call, however.
Far be it from me to deny you the right to have a thirty point signature in a
cool font that says "KiQaZZ aRTz d00d!" or whatever. :)
Personally, I just clicked the font icon, selected a typical Seriff font,
clicked on the "Display text reading downwards" button, and typed in my name
and email address. I then used the airbrush to fill these letters in with a
dark, unobtrusive purple. It's visible enough that if people want to read
it, they'll zoom in, but it doesn't detract from the picture, imho.
_____Conclusion
And there you have it. That's the story of the creation of a piece of art. I
hope it was entertaining and informative. I'd like to thank everyone for
waiting relatively patiently for this article, and hope that you all managed
to get all the way down to these closing lines. :) I'm now way _above_ my
line limit, so I must close. I'll do so by saying this:
I'm always interested in hearing complaints, opinions, corrections, tips,
tricks, comments, etc...Feel free to send me email. My address can be found
above, or below, or wherever they put it this time. I can also, as mentioned
above, be found on irc. I've been asked by a friend, Animix, to form #pixel,
and so I have done so. This is a channel where fellow graphicians can stop
in anytime and trade pics, advise, give tips, or talk about anything else
they have on their minds. You can find #pixel on the irc server Neato.org
Oh and thanks to snowman for not killing me due to the lateness of this
article. ;)
Ya know...I had fun writing this piece. Thanks for reading! Until next
time...
go to part 8