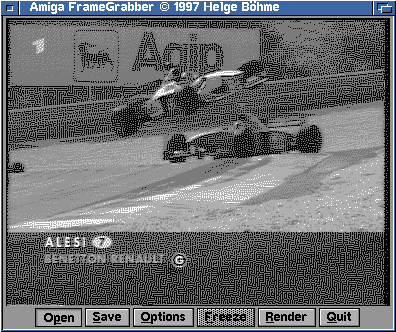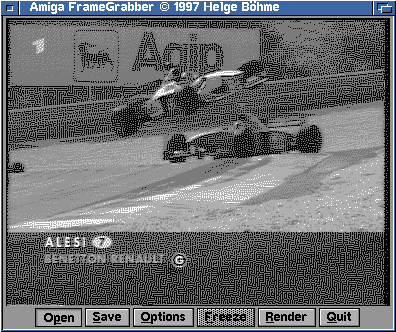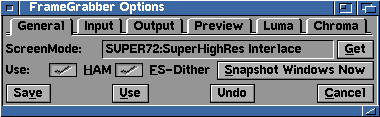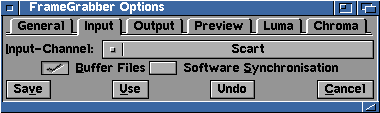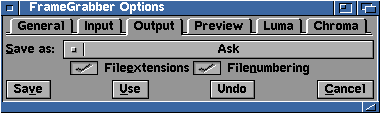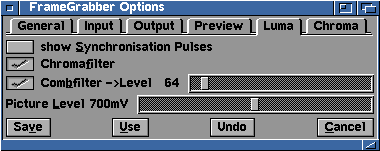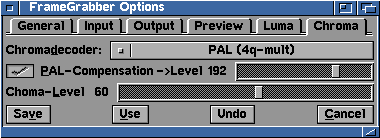Inhalt Zurück Vor
3 Die Bedienungsanleitung
Nach dem Start des Programms "FrameGrab" wird die Hardware
eingeschaltet. Reagiert diese nicht, wird das erkannt, es können immer aber noch
Dateien geladen werden. Das Programm präsentiert sich mit der Gadtools-Basierten
Oberfläche EasyGUI (von Wouter van Oortmerssen und Jason R. Hulance):
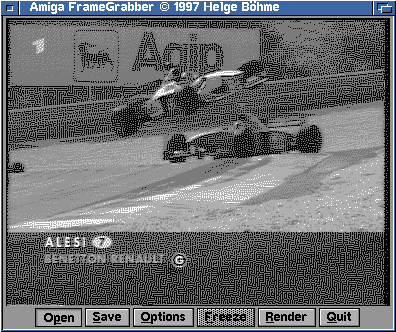
Das FrameGrab Hauptfenster
Im Hauptfenster befinden sich der Preview-Bereich, der das laufende Videobild
mit verminderter Qualität anzeigt (ein Refresh dauert auf meinem A4000LC040
immerhin ca. 15 Sekunden) sowie ein paar Action-Buttons. Diese sind fast alle
"sticky" d.h. sie bleiben nach Anwahl eingedrückt und zeigen somit auch den
Status des Programms an. Die Funktionen der Buttons im einzelnen:
- Open
- Öffnet (oder schließt) eine Videodatei zur Anzeige und
Bildverarbeitung. Eine geöffnete Datei verhält sich ganau so, wie ein Bild aus
dem Framegrabber (abgesehen von der Synchronisation).
- Save
- Speichert die aktuellen Daten (vom Grabber oder aus einer Datei). Es
stehen drei Möglichkeiten zur Auswahl:
- Der rohe Videodatenstrom: das Videobild wird 1:1 in eine Datei
geschrieben (625KByte), die später mit "Open" wieder eingeladen werden kann.
- Render-Screen: Der Render-Screen wird genau so, wie er ist in eine
IFF-ILBM-Datei geschrieben.
- True-Color: Es werden sämtliche (ausgewählten) Bildverarbeitungsschritte
durchgeführt und die 24-Bit-Daten als IFF-ILBM24-Datei gespeichert. Um ein
berechnetes Halbbild dabei zwischenzuspeichern, wird etwas RAM angefordert
(max. 961536 Bytes bei Farbe mit Synchronimpulsen).
- Options
- Das Einstellungsfenster wird geöffnet (oder geschlossen).
- Freeze
- Ist die Hardware aktiv, so kann man das laufende Videobild
einfrieren (wird beim Speichern oder Rendern automatisch aktiv).
- Render
- Startet alle (ausgewähleten) Bildverarbeitungsschritte und stellt
das Bild auf dem bestmöglichen Screenmode dar.
- Quit
-
- No Comment.
3.1 Die Einstellungen
Die Einstellungen werden in "ENV:GrabPrefs" nach Verlassen des
Programms gespeichert. Das Einstellungsfenster gliedert sich in sechs
Untergruppen, die untere Buttonreihe ist dabei immer präsent:
- Save
- Die Einstellungen werden dauerhaft in "ENVARC:GrabPrefs"
gespeichert und das Einstellungsfenster geschlossen.
- Use
- Die Einstellungen werden übernommen und das Fenster geschlossen.
- Undo
- Alle Änderungen seit dem Öffnen des Fensters werden Rückgängig
gemacht.
- Cancel
- Wie Undo, das Fenster wird nun aber geschlossen (das Close-Gadget
hat die gleiche Wirkung).
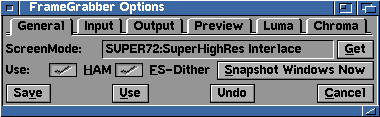
Das General-Einstellungsfenster
- Get Screenmode
- Ein Screenmoderequester wird geöffnet, der Bildschimmodus
für den Renderscreen wird ausgewählt und angezeigt.
- Use HAM
- Öffne einen HAM-Screen zum rendern, falls erforderlich.
- Use FS-Dither
- Benutze zum Rendern das Floyd-Steinberg Dithering.
- Snapshot Windows Now
- Speichert die augenblickiche Position der Fenster
als Standard.
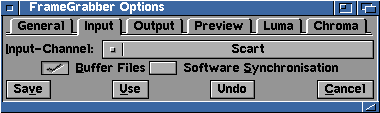
Das Input-Einstellungsfenster
- Input-Channel
- Wählt einen der drei Video-Eingabeports (Scart, Cinch1 oder
Cinch2).
- Buffer Files
- Dateien werden im RAM zwischengespeichert, das erhöht die
Geschwindigkeit, benötigt aber weitere 625KByte RAM.
- Software Synchronisation
- Es wird versucht, nicht vollständig
übereinanderliegende Halbbilder (verursacht durch verrauschte Videosignale)
Zeilenweise zu synchronisieren.
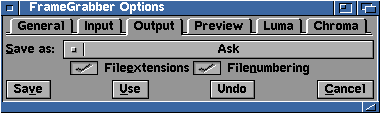
Das Output-Einstellungsfenster
- Save as
- legt den Speichermodus fest (Video-Frame, Render-Screen,
True-Color oder Fragen).
- Fileextensions
- aktiviert das automatische Anhängen der passenden Endungen
(".video", ".ilbm", ".ilbm24") an die Dateinamen
(kann im Save-Requester immer noch geändert werden).
- Filenumbering
- dto. für die Nummerierung der Dateien.

Das Preview-Einstellungsfenster
- Floyd-Steinberg-Dither
- für das Vorschaufenster,
- Smoothing
- für das Vorschaufenster, aktiviert die Tiefpaßfilterung,
- Frame
- wählt das gerade oder das ungerade Halbbild für das
Vorschaufenster.
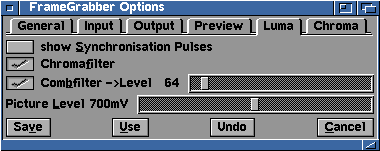
Das Luminanz-Einstellungsfenster
- show Synchronisation Pulses
- aktiviert die Anzeige und das Speichern auch
der Synchronimpulse und der Austastlücken samt Zusatzsignale. Deaktiviert den
Farbträgerfilter im Schwarzweißmodus.
- Chromafilter
- Schaltet die Farbträgerfalle für die Luminanz an.
- Combfilter
- Aktiviert den Kammfilter, der Schwellwert für die Adaptivität
läßt sich einstellen - muß dem jeweiligen Bild angepaßt werden.
- Picture Level
- Legt den Pegel des Videosignals fest (hängt vom Sender ab
- normal sind 700mV gegenüber Schwarz), wirkt wie ein Kontrastregler.
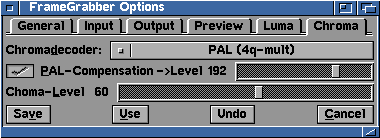
Das Chrominanz-Einstellungsfenster
- Chomadecoder
- wählt den Farbdekoder. Gegenwärtig nur "keiner"
(Schwarz-Weiß) und PAL ("Vierquadrantenmultiplizierer" wie in Kap. 2.3.
- PAL-Compensation
- aktiviert die zeilenweise Mittelung der Chrominanz und
legt den Schwellwert dafür fest (gute Schwellwerte sind zwischen 128 und 192).
- Chroma-Level
- legt schließlich die bekannte Farbsättigung fest (gute Werte
sind zwischen 50 und 60).
3.2 Was ist noch zu tun?
Dies ist die nicht vollständige Liste der noch nicht verwirklichten
Möglichkeiten der Software:
- Fehler beseitigen
- Farbfilter verbessern (evtl. im Frequenzbereich?)
- HAM-Modus optimieren
- Synchronisation verbessern
- Graduations-Entzerrung (Gamma-Regler)
- Farbflankenversteilerung (sgn. CTI-Schaltung)
- Meßtechnik: Oszilo- und Vektorskop, Spectrum-Analyser
- Rauschfilter (Median ?)
- Auslesen der Zusatzinformation in der Austastlücke (Videotext, VPS, Zeile
23)
- PALplus (inklusive 16:9-Screen)
- NTSC, SECAM
- Descrambler
- ARexx-Port
- Geschwindigkeitsoptimierungen
- ...
3.3 Fehler
Fehlerberichte erreichen mich am besten per EMail: h.boehme@tu-bs.de
Wenn ich weitere Videonormen (NTCS oder SECAM) in die Software integrieren soll,
schickt mir gepackte .video-Files. Wenn ich Grafikkarten unterstützten
soll, schickt mir eine Grafikkarte (oder zumindest deren Dokumentation).
3.3.1 Bekannte Fehler
- Die SEL-Leitung ist Amigaseitig mit RI der seriellen Schnittstelle
verbunden. Das kann zu Problemen mit Modemverbindungen führen -> Kurzfristige
Abhilfe: Den Framegrabber abklemmen, wenn man das Modem benutzten will,
langfristig ist die Hardware zu modifizieren.
Weiter