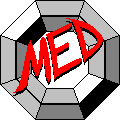
OctaMED Soundstudio Features
This could possibly be the last Amiga version.....
The Mixing Parameters Window
Probably the Soundstudio's biggest addition is a new channel mode: Mix.
Based on the mixing technique used in 5 to 8 channel mode, it can play 64
notes at once using the normal Amiga sound capabilities! You can also
bring your song to life with effects such as echo, and use it to record
part of your song direct to disk as a sample.
But before you get too excited, remember that the Amiga physically only
has four sound channels, so Mix mode uses very special tricks to cram all
those notes in and in the process, the notes can lose sound quality on
slow 68000 processors and in fact, the faster your processor, the better
quality the notes wil be, so for acceptable results in mix mode, you really
need a minimum 68020 processor found in the A1200 or above.
The Mixing Parameters window is used to set up Mix mode. But before I
explain it, I'll list the enhancements and limitations that Mix mode has,
in comparison with 4 channel mode.
Other Enhancements
1) Can play up to 64 notes at once.
2) Effects: Echo, Cross Echo, Stereo Separation.
3) Track Panning: Can alter the stereo location of each track.
4) Many additional player commands.
5) Sample length limited only by available memory (previous limit was
131072 bytes).
6) Direct-to-disk recording.
7) Three new octaves: 2 low, 1 high. So the note range is now C-1 to B-6.
The 4-channel notes C-1 to B-3 are now notes C-3 to B-5.
8) More precise sample loop setting. Previously, only even values of Repeat
and RepLen (Instrument Parameters were possible.
Now, all values are allowed.
Limitations
1) A probable loss of sound quality on old 68000 (wb2) processors,
but the faster your processor, the better the quality.
In fact, very fast processors can actualy increase sound quality.
2) Aura 16-bit samples can't be used, (were they ever that good anyhow?)
3) Multi-octave samples can't be used.
4) The oscilloscope equalizer doesn't function.
So although Mix mode is based on the old 5 to 8 channel mode, you will see
that it has hardly any of its previous limitations.
The Important Mixing Parameters window will now be described.
Mixing Mode section
The radio button at the top left selects the output device: the device
through which notes will be played.
Output Devices
Amiga 8-bit, Amiga 14-bit
These modes use the built-in Amiga audio chip (Paula), and they
work with any Amiga. The 8-bit mode is louder than the 14-bit
mode, but it's also more noisy. The "pseudo" 14-bit mode uses a
combination of two Amiga channels to produce one "14-bit"
channel, which has much better dynamical range.
The mixing frequency may be selected pretty freely. The highest
frequency is dependent on the screen mode. OctaMED calculates
the upper limit using the mode of its own screen. If you switch
screens so that the scan frequency changes, the audio output
may become awful.
The mix buffer size can be anything between 32 - 32767, although
it's rounded to the nearest even value. For smooth MIDI usage and
better overall response, a low value is recommended.
Toccata 16-bit
This mode uses MacroSystems' Toccata audio board for high-quality
16-bit output. The support is implemented with toccata.library
which accompanies each Toccata board. Any version of toccata.library
can be used, but library version V6 or later generally produces
better results, allowing higher mixing frequencies and making the
playing immune to interruptions by other system tasks.
Current Toccata boards have 14 distinct output frequencies which
are available as mixing frequencies.
The size of the mixing buffer is rounded to the nearest 512 samples.
Toccata is usable with MIDI, if you use a high mixing frequency
in combination with as low a buffer size as possible (512 or 1024).
MaestroPro 16-bit
MaestroPro is a digital 16-bit sound board by MacroSystems. As
MacroSystems does not provide a support library for MaestroPro,
it is implemented with maestix.library by Richard Körber. This
freely distributable library is available e.g. on Aminet, and a
copy is also provided with OctaMED.
MaestroPro can internally clock only at 48 kHz, and this is the
only available output frequency.
The size of the mixing buffer is rounded to the nearest 1024 samples.
Usually, however, a very large mixing buffer (about 32000 samples or
so) is required. This makes MaestroPro output unsuitable for MIDI
usage, and real-time editing (due to long response times caused by
the long buffer).
Disk 8-bit, Disk 16-bit
These non-realtime output modes are used for producing a digital
"image" of the song on disk. The "image" is a sample file which
can be used for almost anything. For example, you can produce
drum loops by combining several tracks into one sample. Or you
could simply play the song from the HD with little CPU consumption.
Or you could directly use the digital image for putting a song
onto CD without any unnecessary D/A and A/D conversions. The
Smoothing option is particularly useful for producing high-quality
samples with these modes.
There are various output file formats available. The available
formats depend on the selected bit resolution (8-bit or 16-bit)
and whether the song is in Mono or Stereo mode.
The output frequency can be selected freely. The Actual frequency
is always the same as the requested.
The mixing buffer size can be selected freely, and it does not
affect the resulting sample. However, a longer buffer is faster.
Delfina 16-bit
This mode uses the D/A-converter of the Delfina audio board for
high-quality 16-bit output. It does not use the DSP features
available on the board, simply the output part. Delfina system
software (delfina.library) is used. Parts of the support code
and testing were made by Teemu Suikki (thanks!).
Delfina has six output frequencies (as of library V2).
The mix buffer can be 32 - 4096 samples in size.
Mixing Frequency
The mixing frequency is a very important value. It specifies, in Hertz
(sample values per second), how quickly the samples should be mixed. The
higher the frequency, the better the sound quality, but also the more work
the processor has to do.
So - you've guessed it - the highest mixing frequency that you can use
depends on your processor. If you try using a frequency that is too high
for your computer, the computer will hang: the mouse pointer will move
very slowly, or even not at all. If this happens, do a panic stop by
holding down both mouse buttons for several seconds.
Believe it or not, the highest possible frequency also depends on the
screen mode! If the screen is DblPAL, DblNTSC or Productivity, the Mixing
Frequency slider can take any value. In other screen modes, the slider's
maximum value is 28375.
If the output device can't play at your requested frequency, OctaMED
chooses the frequency closest to your request. Your request is shown in
the Requested numeric box, the actual frequency used in the Actual box.
The reason for this discrepancy is that all of the output devices,
excluding Disk 8-bit/16-bit, can only play at certain frequencies. (This
even includes your Amiga...)
Technical notes:
The frequency of each note is different in 4-channel mode from Mix mode.
This is because in 4-channel mode, the frequencies are approximated to
what the Amiga DMA can play.
Mix mode doesn't use the Amiga DMA, so it uses the correct frequencies.
The frequencies are very slightly off on Amigas not having an FPU and this
is because the integer version of the frequency calculation has some error.
The difference however is not audible.
Other gadgets
* Max. Channels: The maximum number of channels. For example, if you want
to play notes on tracks 0 to 5, set this slider to 6. Notes become
quieter as you increase Max. Channels, to make room for the new
channels. This slider doesn't increase processor load by itself:
the load depends on the number of notes actually playing.
* Volume Adjust: Allows you to adjust the overall volume of notes. The
value is a percentage; when 100 %, the notes are at normal volume. Set
the notes to half-volume by sliding to 50%; double volume is 200%.
In practice, increasing the volume above 100% generally causes unwanted
distortion (noise), unless the samples in your song are quiet. Also,
using effects can cause distortion, even at 100%. If this is the case,
turn the volume down until the distortion is removed. (You can't hear
the volume adjustment until you release the slider button.)
* Mix Buffer Size: The size of the mix buffer, an area of memory used by
OctaMED to mix samples together. You needn't ever change it, unless:
a) in Disk 8-bit/16-bit mode. Increasing Mix Buffer Size to, say, 30000
greatly quickens direct-to-disk recording.
b) using MIDI. MIDI notes are played immediately, while mixed notes are
played after a slight delay. So it's recommended to set Mix Buffer
Size to the lowest allowed value, 32. If sound quality suffers as a
result, compensate by raising the mixing frequency (if possible).
c) you use samples with very short loops. Playing a loop shorter than
about a third of the Mix Buffer Size (i.e. usually 100 bytes)
considerably increases processor load. So if you must use very short
loops, try decreasing Mix Buffer Size.
* Panning and Effects: Open the Mix - Track Panning and Mix - Effects
windows. They allow you to adjust the stereo location of each track, and
add effects such as echo to your music.
Other points of interest
1) 5 - 8 channel mode uses a frequency of 15768 Hz in non-HQ mode, and
28867 Hz in HQ mode. As a side note, you could *perfectly* reproduce the
4-channel mode with a mixing frequency of 3.6 MHz... :-)... Though 48 kHz
with smoothing is often better in practice.
2) With 16-bit samples, only volume values 0, 1, 2, 4, 8, 16, 32 and 64 can
be used. This means that note volumes may sound a bit strange if you
change Volume Adjust or the track panning. Also, the volumes you can use
with some player commands (such as Set Volume, type 0C) are limited to
the above values.
3) To allow old 4-channel and 5 to 8-channel songs to use the new Mix mode,
the Miscellaneous Options window contains two new Use Mixing check
boxes. When on, the samples in loaded songs are transposed up 2 octaves.
(This doesn't include synthsounds, MIDI instruments or ExtSamples.)
When using old 5 to 8-channel songs with the new mode, don't try to set
Volume Adjust to 200 % to allow for halved samples. Halved samples are
in 7-bit quality, so it's best to re-load the original samples.
4) Internally, OctaMED has three separate parts which control playing,
called the players. There's one player for 4-channel mode, another for
5 to 8-channel modes, and another for Mix mode.
When you play a note using the keyboard in 4 or 5 to 8-channel modes,
the player is used briefly to start the note off, but then the note is
left to play and finish of its own accord. The Mix mode player, however,
is used throughout the note's playing, from its start to its finish.
So the Mix mode player is switched on when the first note is started.
But it isn't switched off when the note has finished. Instead, to react
more quickly to other notes you play, it's kept switched on until you
click STOP or press the space bar.
This means that the player is switched on even when no notes are being
played. On slower Amigas, this may slow down operation, so simply press
the space bar to switch the player off. It also means that if you change
anything in the Mixing Parameters window, such as Mixing Frequency or
track panning, you must stop playing and restart it for the changes to
take effect. (This doesn't include Stereo Separation, Echo Depth, or
a change from Echo to Cross Echo or vice-versa.)
5) Do remember about panic stop! If the computer seems to lock up during
play, try holding both mouse buttons down for a few seconds.
6) 5 to 8-channel mode's split channels don't exist! Amiga volume
registers are set to a fixed volume. The volume is scaled by the mixing
routine, so each track does have an independent volume.
7) Almost all settings in Mixing Parameters, Mix - Track Panning, and
Mix - Effect are saved with songs. In particular, Mixing Mode and Mixing
Frequency aren't saved. This is so that, for example, a song created on
a fast Amiga using a high frequency won't immediately cause a slow Amiga
to lock up.
OctaMED uses a special file format for songs using Mix mode: MMD3.
This is identical to MMD2. The only reason for its existance is so that
older versions/player programs won't attempt to play Mix-mode songs.
8) You can play samples in either type of memory - Chip or Fast - in Mix
mode. By default, though, samples are loaded into Fast memory, because
Instr menu - Load Samples To Fast Mem is automatically switched on.
The Mix - Track Panning Window
Here you adjust the stereo location of the notes played on each individual
track. Do this using the sliders.
Track numbers are displayed to the left of each slider, the tracks' stereo
location to the right. To begin with, all tracks have a stereo location of
0 (center). This means that notes on all tracks are played with equal
volume on both speakers; in other words, they're played in mono.
To force a track's notes to be played entirely through the left speaker,
drag the track's slider all the way to the left (value -16). Likewise for
the right speaker: drag the slider to the far right (value 16).
Intermediate values play the notes at different volumes on each speaker.
Free Panning and Sum Of Balances
Because track panning is really altering the volume of each track on each
speaker, you must be careful that the volume on either speaker doesn't
become too high, causing distortion. For example, setting all tracks to be
played on the left speaker (value -16) is bound to cause distortion on the
left speaker.
The Sum Of Balances display helps you prevent distortion. It displays all
the tracks' stereo locations added together. When the volume is perfectly
balanced between the two speakers, the Sum Of Balances is 0, so adjust the
sliders until it becomes 0.
Free Panning, when on, allows you to set the stereo locations to
whichever values you choose, without worrying about volume distortion. Not
surprisingly, Free Panning is usually on.
The Mix - Effects Window add special effects to your music.
The one you'll be dying to play with is echo. To switch echo on, set the
Echo cycle gadget to Echo or Cross Echo. The difference between the two is
Cross Echo alternates echoes between the speakers; you must have Stereo
mode on to use it.
Echo Rate is the distance, in milliseconds, between each echo. It can take
any value in the range 1 to 32767.
Echo Depth sets the depth of echoing. The larger the value, the deeper the
echoes. Technically, it specifies the relative amplitudes of successive
echoes. For example, if it's 25 %, the first echo's amplitude is 25 % of
the original amplitude, the second echo is 25 % * 25 % = 6.25 % of that.
Stereo Separation is interesting. Dragging the slider to the right
separates the sound on each speaker. Dragging to the left brings the
speakers' sound closer together. This feature is best understood by
experimentation. (Technically, the stereo image is separated by feeding
part of the left channel to the right in inversed phase, and vice versa.)
The Recording Window
This window is displayed during direct-to-disk recording, the act of
transferring part of your song to disk as a sample.
To record directly to disk:
1) In the Mixing Parameters window, select Disk 8-bit or Disk 16-bit,
depending on whether you'd like an 8-bit or 16-bit sample. Also set the
Mixing Frequency to any value you wish (the higher the frequency, the
larger the produced sample).
2) The next time you play a note or your song, a Record as file
requester will appear. In this requester, select the filename of the
produced sample.
3) Next, you set the file type of your sample in the requester that appears.
4) Finally, the Record window will open and OctaMED will start recording.
The window displays information on the sample's file format (resolution
(8/16-bit), IFF/RAW/MAUD etc, Mono/Stereo, frequency). It also displays
recording time in minutes and seconds, and file size. These two values
change as the song is being played.
Click the Stop Recording button to stop recording. You must do this
because OctaMED doesn't stop recording automatically at the end of the
song or note. You can now load your sample back into memory.
The FastMemPlay Window
This poetically-named window allows you to play samples from Fast memory.
For background on this, see Instr menu - Load Samples To Fast Mem.
By editing the Buffer Size box, you can alter the FastMemPlay buffer size.
A small value, such as 32 or 64, is recommended to minimise distortion if
your song contains synthetic sounds.
MIDI Slave Mode
Using the MIDI menu's Slave Mode Active item, you can turn your Amiga into
a MIDI device! Why on earth would you want to do that? Well, if you're
lucky enough to own two Amigas, you can use the sound channels of both
Amigas together, to play a total of 8 samples at once rather than the usual
4. You do this by using one Amiga to control the other, as if it were a
MIDI keyboard.
It works best in 4-channel mode, for highest quality. You compose your song
using one of the Amigas (call it the master), and use the other Amiga
(the slave) only as a note player. The blocks in your song should be 8
tracks wide: use tracks 0 - 3 for instruments played by the master Amiga,
and tracks 4 - 7 for those played by the slave Amiga.
The idea is, the slave Amiga's first 16 instruments (01 - 0G) correspond to
the 16 MIDI channels. So when the slave Amiga receives a MIDI message to
play a note on MIDI channel 4, it plays the note using instrument number
04. One slight drawback is each instrument can only be played using one
particular sound channel, which you designate using the master Amiga.
Anyway, here's how you set it all up:
1) Attach a MIDI interface to each of the two Amigas. Connect MIDI OUT on
the master Amiga to MIDI IN on the slave Amiga.
2) Load OctaMED into both Amigas. Select MIDI menu - MIDI Active on the
master Amiga. Select MIDI Active, Input Active and Slave Mode Active
(all in the MIDI menu) on the slave Amiga. Make sure both Amigas are in
4-channel mode.
3) Now to set up the instruments. Go to each Amiga in turn, and load the
instruments you want to be played on that Amiga. On the slave Amiga,
you're restricted to instrument slots 01 - 0G; on the master Amiga, you
can use any slots.
4) On the master Amiga, you actually need two categories of instrument:
those to be played through the master Amiga (which you've just loaded),
and MIDI instruments that correspond to each instrument you've loaded
into the slave Amiga. OK, let's say you've loaded a sample named
Fantasia into slot 06 on the slave Amiga. So on the master Amiga,
a) Select any empty instrument slot
b) Open Instrument Parameters
c) Change the instrument Name to Fantasia [slave] (for example)
d) Slide the MIDICh slider to 6 (because Fantasia is loaded into slot 06
on the slave Amiga)
e) You must also tell OctaMED which sound channel on the slave Amiga
that Fantasia should be played through, using the Preset slider. So
if Fantasia is to be played through channel 2, slide Preset to 2.
Because there are 4 sound channels, each played using one of tracks
0 - 3, you can slide Preset to 0, 1, 2 or 3.
Be careful when deciding which instrument should be played through
which channel. If you've loaded up to 4 instruments into the slave
Amiga, you just need to assign a different sound channel to each
instrument. If you have more than 4 instruments, though, you should
take care that no two instruments are set to play through the same
channel at the same time, because this is impossible! This depends on
your song.
f) Close Instrument Parameters
Now when you want to play, say, note G-2 using the Fantasia instrument,
you should enter a G-2 using the Fantasia [slave] instrument on the
master Amiga. Repeat steps a to f for each instrument you've loaded into
the slave Amiga.
5) Now compose your song! Use 8-track blocks. For instruments played through
the master Amiga, use tracks 0 - 3 as usual. For those played through the
slave Amiga, use tracks 4 - 7 and the MIDI instruments you've set up to
correspond with the slave Amiga's instruments. Then just play the song:
it should be quite an amazing effect!
Other notes:
a) Slave mode only receives and handles MIDI Note On messages. So any
effects received, including player commands, will be ignored.
b) You can, however, use player command 0C (set volume) with notes played
by the slave Amiga. The instrument's default volume (in Instrument
Parameters) changes to the appropriate level when a 0C is received. The
Instrument Parameters slider isn't updated, though, for effciency
reasons.
c) To reduce the amount of MIDI data sent, you should really switch on
Suppress NoteOff on all of the MIDI instruments defined on the master
Amiga.
The MIDI Cmd 3cxx Window
As its title suggests, this is one of OctaMED's more technical windows!
Using a combination of player command types 05 and 00, you can set any MIDI
controller you choose. Command 05's level is the controller number,
command 00's the controller value. So if OctaMED came across this in a
song: 00509 --- 00004 then OctaMED would set MIDI controller number 9 to 4.
The obvious disadvantage with this is that it takes two lines:
one to provide the controller number, another to provide the value.
This window cuts the setting of MIDI controllers down to one line. You
define command types 31 - 3F to set your chosen MIDI controller numbers to
the value given by the command level you use in the song.
For example, you can define player command type 35 to set MIDI controller
number 12. Then, if you use command 3506 in your song, OctaMED sets MIDI
controller number 12 to 6. So, only one player command is needed to set
MIDI controllers, instead of two.
The gadgets
Starting at the top, the slider selects a player command type. A value of
5, for example, selects type 35. Types 31 to 3F can be selected.
Clear Setting clears the selected player command type's setting. Its
controller type is set to Standard [MSB], and its number to 0. Clear All
does this to all player command types.
The other gadgets show the selected command type's setting: its controller
type and number. The controller type can be Standard, RPN or NRPN, together
with [MSB] or [LSB]. More information as and when further developed.
You can make a copy of the current shortcut by holding down Shift
while clicking Ins. New or App. New. This is useful for making a new
shortcut similar to the current one.
You can now create an empty shortcut for the Help key, thus turning
the press Help for Help feature off - the Project menu item can be
selected instead. This avoids situations where the rather large Help file
is accidentally loaded instead of deleting a note (i.e. Help rather than
Del is pressed).
Playing PC Mods
OctaMED can now load modules created on two different PC sequencers:
ScreamTracker 3 (S3M) and FastTracker 1.0. Not all S3M
effects are supported, but most modules play without trouble.
The effects that are supported are:
Extra fine slides (commands EEx, EFx); Tremor (command Ixy);
Retrig (+ volume-slide) (command Qxy)
Note that the more popular FastTracker 2 is not *yet* supported.
ARexx Script
Opens a file requester to execute an ARexx file.
You can also do this in the keyboard shortcuts window and ARexx
Trigger Setup window.
ARexx Trigger Setup
Opens the ARexx Trigger Setup Window. Here you can set certain player
commands to execute ARexx scripts, run programs and much more.
AmigaDOS Shell
Opens an AmigaDOS shell, just like the shell you can open on the Workbench,
on the OctaMED screen.
You can now run programs or use AmigaDOS commands like copy or dir.
The audio channels are now allocated when they are needed
for the first time. So when using Mix mode with Toccata,
Maestix or Delfina they aren't allocated at all!
Notation Editor Opens the main notation editor window with its Tools
window.
All Cmd Pages When on (default), Cut and Copy affect all command pages.
When off, only notes in the current command page are cut
or copied.
Select Opens the Instruments window. This window lists all your
instruments, and allows you to select one from the list.
Load Samples To Fast Mem
There are two types of memory: Chip memory and Fast memory.
Fast memory is much faster than Chip memory, so it's preferable
to store things in there.
However, the Amiga usually needs all samples to be stored in Chip memory.
With OctaMED, you can store samples in either
type of memory. However, this depends on the
song's channel mode Samples must be in Chip
memory if the song is in:
1) 4-channel mode
2) 5 to 8-channel mode, and contains
non-paired tracks.
But even in these modes, samples can be in Fast
memory if you use the FastMemPlay facility.
All a bit confusing!
Anyway, these 3 menu items allow you to store
samples in your chosen type of memory. When
Load Samples To Fast Mem is on, any samples you
load are stored in Fast memory. When off,
they're stored in Chip memory as usual.
Load Samples To Fast Mem is automatically
turned on when Mix mode is selected, to take
advantage of the increased speed. So to load
samples into Chip memory in Mixing mode, switch
this item off.
Samples cannot be shared between the two types
of memory: they must all be in Chip, or all be
in Fast. So if you decide to store samples in
Fast memory, any samples currently in Chip
memory must be moved to Fast memory. The Move
Samples To Fast/Chip Mem exist for this
purpose.
Replace Notes
Opens the Replace Notes window Here, OctaMED replaces
all Source notes found in a particular area of the song
with the Destination note.
Player commands interpret their command level in one of
three different ways, depending on the type. Some, like 0C
(set volume), take both digits together as a single
positive number. Others, like 04 (vibrato), take each
digit separately as different numbers. With vibrato, the
1st command level digit represents speed, the 2nd depth.
Still others, like MIDI command 03, take both digits
together as a signed number. So command 03's level can
range from -128 to 127 (decimal), instead of the normal 0
to 255.
Previously, Generic Slide always assumed the command level
to be a single positive number. Now it's more intelligent!
Slave Mode Active
When on, your beloved computer becomes a MIDI device, slave to whatever is
controlling it! See MIDI Slave Mode for more information.
Immediate Preset Change
When a particular instrument's Preset value is changed
(Instrument Parameters usually a preset change message is sent the next
time a note is played with that instrument.
With this item on, a preset change message is sent straight away.
Command 3cxx Settings
Opens the MIDI Cmd 3cxx window. Here, you set
player command types 30, 31, 32 and so on up to
3F, to send the control change commands of your
choice.
The Notation Editor
Opened through the Display menu menu_display}, the notation editor is
an alternative method of displaying your song. It uses standard musical
notation - notes, rests, time and key signatures and so on -
rather than the more computer-friendly notation used in the Tracker editor.
The music can also be printed out and played on a musical instrument.
The notation editor is strongly bound to the Tracker editor. After all, the
two editors are just two different ways of displaying the same song. So
when you add a note to the song in the notation editor, the note is also
added in the Tracker editor. Player commands, however, can only be entered
in the Tracker editor.
OctaMED is primarily a tracker-based sequencer, and the notation editor
exists as a different way of displaying and entering notes, rather than a
comprehensive and professional musical notation system. That said, the
Soundstudio's notation editor is much more powerful than the basic editor
provided with versions up to OctaMED V5, and should be more than adequate
for most of your needs.
Basic operation
By default, two staffs (treble and bass) are displayed, in the key of C
major and in 4/4 time. You can change this using the Staff Setup and
Signatures windows. Only one set of staffs is ever
shown on the screen at once, but you can set the number of measures shown
using the Notation Display Setup window
By default, only one measure is shown at any one time.
Before any notes can be shown on the staffs, you must decide which staffs
show which Tracker editor tracks. For example, you might want the treble
staff to show notes played on track 0, and the bass staff to show notes on
tracks 1 and 2. Set this up in the Assign Tracks window.
On the notation editor's title bar, you'll see something like Block 0/2 -
Lines 0 - 15. This means the editor is currently showing lines 000 to 015
of block 0, the last block being number 2. One Tracker editor line is
displayed in the notation editor as a 16th note. So, for example, a
quarter-note is four Tracker editor lines long.
If the staffs are partially hidden, use the horizontal and right-hand
scroll bars to show a different part of the staffs. Because only one set of
staffs are shown at once, use the left-hand scroll bar to show a different
part of the song on the staffs. The Tracker editor and notation editor are
in sync, so that whatever is currently showing in the notation editor is
also showing in the Tracker editor, and vice-versa.
To enter notes, make sure Edit is on (Main Control window and select a
note in the Tools window Now click where you require
the note to be on one of the staffs.
If you hold down the mouse button and drag over the staffs, you can hear
the note corresponding to its staff position: this note is shown in the
Tools window. The Tools window also shows the Tracker editor line
corresponding to the mouse pointer's horizontal staff position.
The Project menu window lists the following items:
Print Opens the Print Notation window to print the specified measures
in the selected degree of quality.
Exit Notation Editor Closes all windows associated with the notation
editor.
The Windows menu opens the following windows:
Assign Tracks Where you decide which staffs show which tracks.
Staff Setup You can add and remove staffs, name them, decide
what clef they have...
Signatures Set the time and key signature here.
Tools Window Usually open. Select a note or rest from this
window to add to a staff.
Display Setup Change the width of the staffs, whether their
names are shown, the number of measures shown
per line and more.
The Print Notation Window
Here you print out the song in standard musical notation; you could use the
printout as sheet music for playing on a musical instrument.
Firstly, set where the printout is to start and end. Start gives the
starting measure, End the ending measure. The Set buttons set the starting
or ending measure to the measure currently displayed in the notation
editor, or, if more than one measure is displayed, to the first measure
displayed.
Next, choose the print quality using the Resolution cycle gadget. The first
option prints using the standard Amiga font, the other three use the
better-quality Compugraphic font. The higher the number, the better the
quality, but the slower the print speed. (It's always the way, isn't it?)
Finally, click Print. In the requester which appears after a while, click
Stop to interrupt printing.
The Assign Tracks Window
This window is all about Tracker editor tracks. You can tell OctaMED which
tracks should be displayed on which staff. You can also indicate the
direction of the stems of each tracks' notes: up, down, or automatic.
Each row in the window sets the staff and stem direction for one particular
track, the number of which is shown on the left.
By default, the staff number of all tracks is 0, meaning that no tracks are
displayed. So, for example, to show track 2 on the first staff, set track
2's slider to 1. If track 2 happens to be empty (in the Tracker editor),
you'll see a rest appear on the first staff; otherwise, some of the notes
in track 2 will appear.
You can display as many tracks as you like on one particular staff, but
it's best to stick to a maximum of 2, otherwise it might look a bit messy.
If you find you've run out of staffs, add some more using the Staff Setup
window.
Set the stem direction using the cycle gadgets on the far right. Up means
that all the notes played on that track will have their stems going up,
irrespective of their pitch. Similarly, Down forces all stems down. This
is good for choral music, for example, as you could have all the sopranos'
stems going up and the altos' going down.
With Auto set, each individual stem goes up or down depending on that
note's pitch. If the note is below the staff's middle line, the stem goes
up; otherwise, it goes down. This is particularly useful when only one
track is displayed on the staff.
The Up and Down gadgets shift the eight track numbers up or down.
Use these buttons if you have more than 8 tracks in your song.
The Staff Setup Window
Use this window to add and remove staffs, and change their properties.
The top region contains buttons to add and remove staffs, and to select a
staff. Current Staff: shows the staff number currently selected, and the
total number of staffs. Use the arrow buttons beside this display to select
a staff. (The selection is used by other gadgets in this window).
The name of the selected staff appears in the Staff Name box. Normally the
staff is nameless; type a name into the box to name the staff. The name
will appear on the staff's left in the notation editor. (To prevent the
names appearing, switch off the Display Staff Names check box in the
Notation Display Setup window).
The next row of gadgets adds or removes a staff. Insert New Staff inserts a
new staff before the selected one. Append New Staff adds a staff after the
last one. Delete Staff removes the selected staff. The maximum number of
staffs is 16.
TIP: If you use a standard 640 x 256 screen, and you add more staffs, it
can be annoying that only two staffs are displayed at any one time.
So, try the following:
1) Outside the notation editor, Select Settings menu - Screen -
Screen Mode.
2) Set the screen's height to, say, 350. Making sure AutoScroll is on,
click Ok.
3) Drag the pointer to the bottom of the screen. You've got some extra
space now! So use the notation editor's sizing gadget to enlarge
the window as required, and move the windows below the notation
editor (perhaps the Tools and Information windows) to the bottom of
the screen.
The bottom region contains the properties of the selected staff. Space
Above and Space Below contain the vertical space, in pixels, above and
below the selected staff. If you'd prefer the staffs to be closer together
or further apart, try changing these values. Also, if you find high notes
(using many ledger lines) to be cut off in the notation editor, try
increasing the Space Above value. Similarly with low notes and Space Below.
Select the staff's clef - Treble, Bass or Alto - using the Clef cycle gadget.
When using the notation editor, it's often best to stick to one instrument,
played on one track, per staff. If the selected staff always uses the same
instrument, set the Def. Instr (default instrument) slider to the
instrument's number. Now when you click on that staff in the notation
editor with a view to adding a note, the default instrument is
automatically selected. This saves a bit of effort.
The Signatures window sets the song's time and key signature.
Set the time signature using the two upper sliders, both initially set to
4 to represent 4/4 time. The top slider can have a value of 1 - 8, the
bottom slider 1, 2, 4 or 8. So strange signatures like 5/8 and 7/1, as well
as standard signatures like 3/4 and 2/2, are possible.
Set the key signature using the bottom slider. The slider value is the
number of sharps or flats; if the slider knob is right of center, the key
is sharp, otherwise it's flat. The selected major key, and its relative
minor, is shown below the slider.
The Tools Window
Use this window to select a note or rest to add to a staff. It's opened
automatically with the main notation editor, but you can close it using its
close gadget, then reopen it through the notation editor's Windows menu.
If the note or rest you require is not shown in any box, you can type its
length directly editor lines, into the Length (lines) box. As the above
table shows, one Tracker editor line is equivalent to a 16th note. So notes
shorter than a 16th note are not allowed.
Now moveing the mouse pointer over one of the staffs. The selected note or
rest appears. As you move the mouse, the Tracker editor line number
corresponding to the pointer's position on the staff is shown below the
Length (lines) box. Now hold down the left mouse button. The Tracker
editor note corresponding to the pointer's position is now also shown.
Release the mouse button to add that note.
Just the gadgets on the far right, a display box above a slider, are left.
They tell you which staff, and more importantly which Tracker editor track,
you are currently editing. This is particularly useful when more than one
track is shown on one particular staff.
The Notation Display Setup Window contains settings relevant
to the general display.
Display Width is the width, in pixels, of each staff. By default it's as
wide as the screen, but this doesn't allow space for the window borders and
scroll bars, so you need to use the horizontal scroll bar to see the far
right of the staffs. Try setting the width to 600 (for a 640-wide screen)
to view the whole width of the staff at once.
Switch off Display Staff Names to remove the staff names from the notation
editor. (Staff names are set in the Staff Setup window.)
Measures/line is the number of measures (bars in Britain) shown on the
screen at any one time. 1 is the usual setting, but 2, 3 and 4 are also
good values.
Positioning Mode affects the order in which the song's blocks are shown. In
Block-Based mode, dragging the notation editor's left-hand scroll bar shows
the blocks in numerical order: block 0, 1, 2 up until the final block. In
Song linear mode, the order is taken from the playing sequence.
For example, if the playing sequence was 002 003 002 000 001, dragging the
scroll bar would show block 2, 3, 2 again, 0 then 1. So the blocks are
shown in the order in which they're played when you click Play Song. This
gadget affects printing, so to print the song in the order in which it's
played, select Song linear mode.
Raw Sample Conversion
If you load a RAW sample that sounds very distorted and
noisy, try using this submenu to correct it.
OctaMED's samples are stored in 'signed' format. Most
samples originating on PCs are 'unsigned', so use Unsigned
<- Signed to convert them.
Use Swap Byte Order on noisy 16-bit samples. Each value
of a 16-bit sample takes 2 bytes of memory. Swap Byte
Order swaps the order of each value's bytes. This can
solve distortion problems.
Pitch In Hz
When on, displays the Pitch value (near the bottom right of
the main window) in Hertz - samples per second - instead of
displaying its period.
Save Inst and Save All Insts now ask you to select the file format of
the save instrument(s). Choose from IFF 8SVX, Raw, MAUD, AIFF or WAVE.
The ARexx Trigger Setup Window
This window gives player commands the keyboard shortcut treatment. Just
like with keyboard shortcuts, you can now set player commands (of type 2D)
to execute an OctaMED ARexx command or ARexx script, send an ARexx command
to another program, or load and run a program from disk.
At the top of the window, select a command level to edit using the slider.
For example, to edit command 2D45, set the slider to 45. Clear Current
sets the current command's action to None. Clear All does the same to all
commands.
The Action area describes what the player command is to do if it appears in
a song. It is exactly like the Action area in the Keyboard Shortcuts window
(and also in the Input Map Editor).
OctaMED Command
Executes an OctaMED ARexx command (type it into the
Command box, together with any required parameters).
ARexx itself isn't actually involved. To execute more
than one command, use the OP_MULTICMD command.
(See manual for more information on OctaMED commands)
Execute ARexx File
Executes an external ARexx file
(type its name into the command box).
Unless the file is in PROGDIR: or REXX:,
specify the full path name. The filename should end in `.omed'.
Ext. ARexx Command
Sends an ARexx command to another program. Type the
command into Command, and the program's ARexx port name
into ARexx Port.
Note: To use Execute ARexx File or Ext. ARexx Command successfully,
make sure you have run the program RexxMast.
Launch Program
Launches (runs) an executable program file.
Type its name into Command.
1-64 Ch Mixing sets the new Mix mode. With only a slight loss
of sound quality, this gives you up to 64 channels, special
effects, track panning and more. You can also use MIDI in Mix mode.
The Song Annotation Window
Use this window to attach any text to your song. The text might be a
copyright notice, the author's name, explanatory text, or greetings.
In the text box at the very top of the window, you may type anything up to
70 characters long. When the song is reloaded, the contents of the text
box will be displayed on the screen's title bar.
In the remainder of the window, you can attach any text file to a song.
Create the file in an external text editor, then click Load File to load
it. Save Text saves the text under a chosen name, and Discard Text removes
the text from memory. The text is saved with songs. Note that tab
characters (ASCII code 9) can't be used in the text.
Show After Loading affects what happens when a song with annotation
text is loaded. Normally, the Song Annotation window is immediately opened,
displaying the song's text. Switch Show After Loading off to prevent this.
The Instruments Window
This simple window displays a list of all your instruments. You may select
one from the list, to make it the current instrument.
The list displays all instrument numbers and names. Click on an instrument
to make it current. So this is an alternative selection method to using
Shift-
Loop Ping-Pong is only used in Mixing mode. When on, OctaMED plays
the sample's loop (if it exists) in a different way: forwards and
backwards alternately.
In other words, the sample is played until the end of its looped
part; the looped part is played *backwards* from its end to its
start; the looped part is then played forwards from its start to its
end; then backwards; then forwards; and so on.
The Replace Notes Window
Here, you give OctaMED a source note and a destination note. Then
OctaMED replaces all source notes found in a particular area of the song
with the destination note. For example, you can replace all C-2 10C32's in
the current track with C-2 10C48 if you like.
Setting the source and destination notes
Set the source and destination notes in the Source and Dest boxes, both
initially --- 00000. As you might have guessed from the five 0's, you also
set the note's instrument number and player command.
You set the Source and Dest boxes in exactly the same way as in the
Programmable Keys window. To set a note, hold down the
left mouse button over the note in the box (initially ---), then press
the note's key and release the mouse button.
For example, to set the Source note to G-2: Position the mouse over the
note in the Source box. Now hold down the left mouse button, and press T.
Assuming that Oct is set to 12 (Main Control window), the
note becomes G-2. To set the note to ---, use the Del key.
To set an instrument digit or player command digit, hold the left mouse
button over the digit, then type the digit and release the mouse button.
Quite easy really.
Transparent notes/digits
When setting a note or digit, try pressing Return instead of pressing the
note's key or typing the digit. The note or digit is now transparent, and
is shown as 'x'.
Transparent notes or digits are ignored by OctaMED. So if the Source box
contains xxx x0C32, OctaMED will replace all 0C32 player commands,
regardless of their note and instrument number. Similarly, if the Source
box contains G-3 4xxxx, then OctaMED will replace all G-3's played by
instrument 04, regardless of what their command digits are.
Transparency in the Dest box has a slightly different meaning. If the Dest
box contains xxx x0C32, then the player command of all Source notes will
become 0C32: the note and instrument number will remain unchanged.
Similarly, if the Dest box contains G-3 4xxxx, all Source notes will become
G-3 and will be played by instrument 04: their command digits will remain
unaffected.
Replacing the notes
In the lower half of the window, the six buttons replace the given notes
in one of six different areas. These areas are as in the Transpose window,
aside from Note which replaces just the Tracker editor's current note.
For example, clicking Block replaces the Source note with the Dest note
throughout the current block. Sel. Tracks replaces throughout the
selected tracks (a track is selected by clicking on its S gadget at the
top of the Tracker editor).
Transparency and the choice of six areas make this window pretty powerful.
Swap Amiga Channels (Mix)
Sound channels 0 and 3 should be played through your left speaker,
1 and 2 through your right. On some Amigas, these are swapped round!
So switch this check box on to correct them.
It only has an effect in Mix mode.
Use Mixing (MMD) or Mixing (Tracker mods)
Makes the necessary changes to MMD (normal) songs and Tracker songs to
use Mix mode. This involves transposing all instruments, except synthetic
and MIDI, up two octaves.
Thats all, hope it give a clear idea of the new features.
Oh, for those that have/are asking, we are working on the
PC version and it should be ready by mid to late 1997,
so keep an eye on the PC USER page link on the main page.
- OctaMED Home Page
- The MED User Group
Page maintained by Ray at the UK OctaMED site
The Mixing Parameters Window
Probably the Soundstudio's biggest addition is a new channel mode: Mix.
Based on the mixing technique used in 5 to 8 channel mode, it can play 64
notes at once using the normal Amiga sound capabilities! You can also
bring your song to life with effects such as echo, and use it to record
part of your song direct to disk as a sample.
But before you get too excited, remember that the Amiga physically only
has four sound channels, so Mix mode uses very special tricks to cram all
those notes in and in the process, the notes can lose sound quality on
slow 68000 processors and in fact, the faster your processor, the better
quality the notes wil be, so for acceptable results in mix mode, you really
need a minimum 68020 processor found in the A1200 or above.
The Mixing Parameters window is used to set up Mix mode. But before I
explain it, I'll list the enhancements and limitations that Mix mode has,
in comparison with 4 channel mode.
Other Enhancements
1) Can play up to 64 notes at once.
2) Effects: Echo, Cross Echo, Stereo Separation.
3) Track Panning: Can alter the stereo location of each track.
4) Many additional player commands.
5) Sample length limited only by available memory (previous limit was
131072 bytes).
6) Direct-to-disk recording.
7) Three new octaves: 2 low, 1 high. So the note range is now C-1 to B-6.
The 4-channel notes C-1 to B-3 are now notes C-3 to B-5.
8) More precise sample loop setting. Previously, only even values of Repeat
and RepLen (Instrument Parameters were possible.
Now, all values are allowed.
Limitations
1) A probable loss of sound quality on old 68000 (wb2) processors,
but the faster your processor, the better the quality.
In fact, very fast processors can actualy increase sound quality.
2) Aura 16-bit samples can't be used, (were they ever that good anyhow?)
3) Multi-octave samples can't be used.
4) The oscilloscope equalizer doesn't function.
So although Mix mode is based on the old 5 to 8 channel mode, you will see
that it has hardly any of its previous limitations.
The Important Mixing Parameters window will now be described.
Mixing Mode section
The radio button at the top left selects the output device: the device
through which notes will be played.
Output Devices
Amiga 8-bit, Amiga 14-bit
These modes use the built-in Amiga audio chip (Paula), and they
work with any Amiga. The 8-bit mode is louder than the 14-bit
mode, but it's also more noisy. The "pseudo" 14-bit mode uses a
combination of two Amiga channels to produce one "14-bit"
channel, which has much better dynamical range.
The mixing frequency may be selected pretty freely. The highest
frequency is dependent on the screen mode. OctaMED calculates
the upper limit using the mode of its own screen. If you switch
screens so that the scan frequency changes, the audio output
may become awful.
The mix buffer size can be anything between 32 - 32767, although
it's rounded to the nearest even value. For smooth MIDI usage and
better overall response, a low value is recommended.
Toccata 16-bit
This mode uses MacroSystems' Toccata audio board for high-quality
16-bit output. The support is implemented with toccata.library
which accompanies each Toccata board. Any version of toccata.library
can be used, but library version V6 or later generally produces
better results, allowing higher mixing frequencies and making the
playing immune to interruptions by other system tasks.
Current Toccata boards have 14 distinct output frequencies which
are available as mixing frequencies.
The size of the mixing buffer is rounded to the nearest 512 samples.
Toccata is usable with MIDI, if you use a high mixing frequency
in combination with as low a buffer size as possible (512 or 1024).
MaestroPro 16-bit
MaestroPro is a digital 16-bit sound board by MacroSystems. As
MacroSystems does not provide a support library for MaestroPro,
it is implemented with maestix.library by Richard Körber. This
freely distributable library is available e.g. on Aminet, and a
copy is also provided with OctaMED.
MaestroPro can internally clock only at 48 kHz, and this is the
only available output frequency.
The size of the mixing buffer is rounded to the nearest 1024 samples.
Usually, however, a very large mixing buffer (about 32000 samples or
so) is required. This makes MaestroPro output unsuitable for MIDI
usage, and real-time editing (due to long response times caused by
the long buffer).
Disk 8-bit, Disk 16-bit
These non-realtime output modes are used for producing a digital
"image" of the song on disk. The "image" is a sample file which
can be used for almost anything. For example, you can produce
drum loops by combining several tracks into one sample. Or you
could simply play the song from the HD with little CPU consumption.
Or you could directly use the digital image for putting a song
onto CD without any unnecessary D/A and A/D conversions. The
Smoothing option is particularly useful for producing high-quality
samples with these modes.
There are various output file formats available. The available
formats depend on the selected bit resolution (8-bit or 16-bit)
and whether the song is in Mono or Stereo mode.
The output frequency can be selected freely. The Actual frequency
is always the same as the requested.
The mixing buffer size can be selected freely, and it does not
affect the resulting sample. However, a longer buffer is faster.
Delfina 16-bit
This mode uses the D/A-converter of the Delfina audio board for
high-quality 16-bit output. It does not use the DSP features
available on the board, simply the output part. Delfina system
software (delfina.library) is used. Parts of the support code
and testing were made by Teemu Suikki (thanks!).
Delfina has six output frequencies (as of library V2).
The mix buffer can be 32 - 4096 samples in size.
Mixing Frequency
The mixing frequency is a very important value. It specifies, in Hertz
(sample values per second), how quickly the samples should be mixed. The
higher the frequency, the better the sound quality, but also the more work
the processor has to do.
So - you've guessed it - the highest mixing frequency that you can use
depends on your processor. If you try using a frequency that is too high
for your computer, the computer will hang: the mouse pointer will move
very slowly, or even not at all. If this happens, do a panic stop by
holding down both mouse buttons for several seconds.
Believe it or not, the highest possible frequency also depends on the
screen mode! If the screen is DblPAL, DblNTSC or Productivity, the Mixing
Frequency slider can take any value. In other screen modes, the slider's
maximum value is 28375.
If the output device can't play at your requested frequency, OctaMED
chooses the frequency closest to your request. Your request is shown in
the Requested numeric box, the actual frequency used in the Actual box.
The reason for this discrepancy is that all of the output devices,
excluding Disk 8-bit/16-bit, can only play at certain frequencies. (This
even includes your Amiga...)
Technical notes:
The frequency of each note is different in 4-channel mode from Mix mode.
This is because in 4-channel mode, the frequencies are approximated to
what the Amiga DMA can play.
Mix mode doesn't use the Amiga DMA, so it uses the correct frequencies.
The frequencies are very slightly off on Amigas not having an FPU and this
is because the integer version of the frequency calculation has some error.
The difference however is not audible.
Other gadgets
* Max. Channels: The maximum number of channels. For example, if you want
to play notes on tracks 0 to 5, set this slider to 6. Notes become
quieter as you increase Max. Channels, to make room for the new
channels. This slider doesn't increase processor load by itself:
the load depends on the number of notes actually playing.
* Volume Adjust: Allows you to adjust the overall volume of notes. The
value is a percentage; when 100 %, the notes are at normal volume. Set
the notes to half-volume by sliding to 50%; double volume is 200%.
In practice, increasing the volume above 100% generally causes unwanted
distortion (noise), unless the samples in your song are quiet. Also,
using effects can cause distortion, even at 100%. If this is the case,
turn the volume down until the distortion is removed. (You can't hear
the volume adjustment until you release the slider button.)
* Mix Buffer Size: The size of the mix buffer, an area of memory used by
OctaMED to mix samples together. You needn't ever change it, unless:
a) in Disk 8-bit/16-bit mode. Increasing Mix Buffer Size to, say, 30000
greatly quickens direct-to-disk recording.
b) using MIDI. MIDI notes are played immediately, while mixed notes are
played after a slight delay. So it's recommended to set Mix Buffer
Size to the lowest allowed value, 32. If sound quality suffers as a
result, compensate by raising the mixing frequency (if possible).
c) you use samples with very short loops. Playing a loop shorter than
about a third of the Mix Buffer Size (i.e. usually 100 bytes)
considerably increases processor load. So if you must use very short
loops, try decreasing Mix Buffer Size.
* Panning and Effects: Open the Mix - Track Panning and Mix - Effects
windows. They allow you to adjust the stereo location of each track, and
add effects such as echo to your music.
Other points of interest
1) 5 - 8 channel mode uses a frequency of 15768 Hz in non-HQ mode, and
28867 Hz in HQ mode. As a side note, you could *perfectly* reproduce the
4-channel mode with a mixing frequency of 3.6 MHz... :-)... Though 48 kHz
with smoothing is often better in practice.
2) With 16-bit samples, only volume values 0, 1, 2, 4, 8, 16, 32 and 64 can
be used. This means that note volumes may sound a bit strange if you
change Volume Adjust or the track panning. Also, the volumes you can use
with some player commands (such as Set Volume, type 0C) are limited to
the above values.
3) To allow old 4-channel and 5 to 8-channel songs to use the new Mix mode,
the Miscellaneous Options window contains two new Use Mixing check
boxes. When on, the samples in loaded songs are transposed up 2 octaves.
(This doesn't include synthsounds, MIDI instruments or ExtSamples.)
When using old 5 to 8-channel songs with the new mode, don't try to set
Volume Adjust to 200 % to allow for halved samples. Halved samples are
in 7-bit quality, so it's best to re-load the original samples.
4) Internally, OctaMED has three separate parts which control playing,
called the players. There's one player for 4-channel mode, another for
5 to 8-channel modes, and another for Mix mode.
When you play a note using the keyboard in 4 or 5 to 8-channel modes,
the player is used briefly to start the note off, but then the note is
left to play and finish of its own accord. The Mix mode player, however,
is used throughout the note's playing, from its start to its finish.
So the Mix mode player is switched on when the first note is started.
But it isn't switched off when the note has finished. Instead, to react
more quickly to other notes you play, it's kept switched on until you
click STOP or press the space bar.
This means that the player is switched on even when no notes are being
played. On slower Amigas, this may slow down operation, so simply press
the space bar to switch the player off. It also means that if you change
anything in the Mixing Parameters window, such as Mixing Frequency or
track panning, you must stop playing and restart it for the changes to
take effect. (This doesn't include Stereo Separation, Echo Depth, or
a change from Echo to Cross Echo or vice-versa.)
5) Do remember about panic stop! If the computer seems to lock up during
play, try holding both mouse buttons down for a few seconds.
6) 5 to 8-channel mode's split channels don't exist! Amiga volume
registers are set to a fixed volume. The volume is scaled by the mixing
routine, so each track does have an independent volume.
7) Almost all settings in Mixing Parameters, Mix - Track Panning, and
Mix - Effect are saved with songs. In particular, Mixing Mode and Mixing
Frequency aren't saved. This is so that, for example, a song created on
a fast Amiga using a high frequency won't immediately cause a slow Amiga
to lock up.
OctaMED uses a special file format for songs using Mix mode: MMD3.
This is identical to MMD2. The only reason for its existance is so that
older versions/player programs won't attempt to play Mix-mode songs.
8) You can play samples in either type of memory - Chip or Fast - in Mix
mode. By default, though, samples are loaded into Fast memory, because
Instr menu - Load Samples To Fast Mem is automatically switched on.
The Mix - Track Panning Window
Here you adjust the stereo location of the notes played on each individual
track. Do this using the sliders.
Track numbers are displayed to the left of each slider, the tracks' stereo
location to the right. To begin with, all tracks have a stereo location of
0 (center). This means that notes on all tracks are played with equal
volume on both speakers; in other words, they're played in mono.
To force a track's notes to be played entirely through the left speaker,
drag the track's slider all the way to the left (value -16). Likewise for
the right speaker: drag the slider to the far right (value 16).
Intermediate values play the notes at different volumes on each speaker.
Free Panning and Sum Of Balances
Because track panning is really altering the volume of each track on each
speaker, you must be careful that the volume on either speaker doesn't
become too high, causing distortion. For example, setting all tracks to be
played on the left speaker (value -16) is bound to cause distortion on the
left speaker.
The Sum Of Balances display helps you prevent distortion. It displays all
the tracks' stereo locations added together. When the volume is perfectly
balanced between the two speakers, the Sum Of Balances is 0, so adjust the
sliders until it becomes 0.
Free Panning, when on, allows you to set the stereo locations to
whichever values you choose, without worrying about volume distortion. Not
surprisingly, Free Panning is usually on.
The Mix - Effects Window add special effects to your music.
The one you'll be dying to play with is echo. To switch echo on, set the
Echo cycle gadget to Echo or Cross Echo. The difference between the two is
Cross Echo alternates echoes between the speakers; you must have Stereo
mode on to use it.
Echo Rate is the distance, in milliseconds, between each echo. It can take
any value in the range 1 to 32767.
Echo Depth sets the depth of echoing. The larger the value, the deeper the
echoes. Technically, it specifies the relative amplitudes of successive
echoes. For example, if it's 25 %, the first echo's amplitude is 25 % of
the original amplitude, the second echo is 25 % * 25 % = 6.25 % of that.
Stereo Separation is interesting. Dragging the slider to the right
separates the sound on each speaker. Dragging to the left brings the
speakers' sound closer together. This feature is best understood by
experimentation. (Technically, the stereo image is separated by feeding
part of the left channel to the right in inversed phase, and vice versa.)
The Recording Window
This window is displayed during direct-to-disk recording, the act of
transferring part of your song to disk as a sample.
To record directly to disk:
1) In the Mixing Parameters window, select Disk 8-bit or Disk 16-bit,
depending on whether you'd like an 8-bit or 16-bit sample. Also set the
Mixing Frequency to any value you wish (the higher the frequency, the
larger the produced sample).
2) The next time you play a note or your song, a Record as file
requester will appear. In this requester, select the filename of the
produced sample.
3) Next, you set the file type of your sample in the requester that appears.
4) Finally, the Record window will open and OctaMED will start recording.
The window displays information on the sample's file format (resolution
(8/16-bit), IFF/RAW/MAUD etc, Mono/Stereo, frequency). It also displays
recording time in minutes and seconds, and file size. These two values
change as the song is being played.
Click the Stop Recording button to stop recording. You must do this
because OctaMED doesn't stop recording automatically at the end of the
song or note. You can now load your sample back into memory.
The FastMemPlay Window
This poetically-named window allows you to play samples from Fast memory.
For background on this, see Instr menu - Load Samples To Fast Mem.
By editing the Buffer Size box, you can alter the FastMemPlay buffer size.
A small value, such as 32 or 64, is recommended to minimise distortion if
your song contains synthetic sounds.
MIDI Slave Mode
Using the MIDI menu's Slave Mode Active item, you can turn your Amiga into
a MIDI device! Why on earth would you want to do that? Well, if you're
lucky enough to own two Amigas, you can use the sound channels of both
Amigas together, to play a total of 8 samples at once rather than the usual
4. You do this by using one Amiga to control the other, as if it were a
MIDI keyboard.
It works best in 4-channel mode, for highest quality. You compose your song
using one of the Amigas (call it the master), and use the other Amiga
(the slave) only as a note player. The blocks in your song should be 8
tracks wide: use tracks 0 - 3 for instruments played by the master Amiga,
and tracks 4 - 7 for those played by the slave Amiga.
The idea is, the slave Amiga's first 16 instruments (01 - 0G) correspond to
the 16 MIDI channels. So when the slave Amiga receives a MIDI message to
play a note on MIDI channel 4, it plays the note using instrument number
04. One slight drawback is each instrument can only be played using one
particular sound channel, which you designate using the master Amiga.
Anyway, here's how you set it all up:
1) Attach a MIDI interface to each of the two Amigas. Connect MIDI OUT on
the master Amiga to MIDI IN on the slave Amiga.
2) Load OctaMED into both Amigas. Select MIDI menu - MIDI Active on the
master Amiga. Select MIDI Active, Input Active and Slave Mode Active
(all in the MIDI menu) on the slave Amiga. Make sure both Amigas are in
4-channel mode.
3) Now to set up the instruments. Go to each Amiga in turn, and load the
instruments you want to be played on that Amiga. On the slave Amiga,
you're restricted to instrument slots 01 - 0G; on the master Amiga, you
can use any slots.
4) On the master Amiga, you actually need two categories of instrument:
those to be played through the master Amiga (which you've just loaded),
and MIDI instruments that correspond to each instrument you've loaded
into the slave Amiga. OK, let's say you've loaded a sample named
Fantasia into slot 06 on the slave Amiga. So on the master Amiga,
a) Select any empty instrument slot
b) Open Instrument Parameters
c) Change the instrument Name to Fantasia [slave] (for example)
d) Slide the MIDICh slider to 6 (because Fantasia is loaded into slot 06
on the slave Amiga)
e) You must also tell OctaMED which sound channel on the slave Amiga
that Fantasia should be played through, using the Preset slider. So
if Fantasia is to be played through channel 2, slide Preset to 2.
Because there are 4 sound channels, each played using one of tracks
0 - 3, you can slide Preset to 0, 1, 2 or 3.
Be careful when deciding which instrument should be played through
which channel. If you've loaded up to 4 instruments into the slave
Amiga, you just need to assign a different sound channel to each
instrument. If you have more than 4 instruments, though, you should
take care that no two instruments are set to play through the same
channel at the same time, because this is impossible! This depends on
your song.
f) Close Instrument Parameters
Now when you want to play, say, note G-2 using the Fantasia instrument,
you should enter a G-2 using the Fantasia [slave] instrument on the
master Amiga. Repeat steps a to f for each instrument you've loaded into
the slave Amiga.
5) Now compose your song! Use 8-track blocks. For instruments played through
the master Amiga, use tracks 0 - 3 as usual. For those played through the
slave Amiga, use tracks 4 - 7 and the MIDI instruments you've set up to
correspond with the slave Amiga's instruments. Then just play the song:
it should be quite an amazing effect!
Other notes:
a) Slave mode only receives and handles MIDI Note On messages. So any
effects received, including player commands, will be ignored.
b) You can, however, use player command 0C (set volume) with notes played
by the slave Amiga. The instrument's default volume (in Instrument
Parameters) changes to the appropriate level when a 0C is received. The
Instrument Parameters slider isn't updated, though, for effciency
reasons.
c) To reduce the amount of MIDI data sent, you should really switch on
Suppress NoteOff on all of the MIDI instruments defined on the master
Amiga.
The MIDI Cmd 3cxx Window
As its title suggests, this is one of OctaMED's more technical windows!
Using a combination of player command types 05 and 00, you can set any MIDI
controller you choose. Command 05's level is the controller number,
command 00's the controller value. So if OctaMED came across this in a
song: 00509 --- 00004 then OctaMED would set MIDI controller number 9 to 4.
The obvious disadvantage with this is that it takes two lines:
one to provide the controller number, another to provide the value.
This window cuts the setting of MIDI controllers down to one line. You
define command types 31 - 3F to set your chosen MIDI controller numbers to
the value given by the command level you use in the song.
For example, you can define player command type 35 to set MIDI controller
number 12. Then, if you use command 3506 in your song, OctaMED sets MIDI
controller number 12 to 6. So, only one player command is needed to set
MIDI controllers, instead of two.
The gadgets
Starting at the top, the slider selects a player command type. A value of
5, for example, selects type 35. Types 31 to 3F can be selected.
Clear Setting clears the selected player command type's setting. Its
controller type is set to Standard [MSB], and its number to 0. Clear All
does this to all player command types.
The other gadgets show the selected command type's setting: its controller
type and number. The controller type can be Standard, RPN or NRPN, together
with [MSB] or [LSB]. More information as and when further developed.
You can make a copy of the current shortcut by holding down Shift
while clicking Ins. New or App. New. This is useful for making a new
shortcut similar to the current one.
You can now create an empty shortcut for the Help key, thus turning
the press Help for Help feature off - the Project menu item can be
selected instead. This avoids situations where the rather large Help file
is accidentally loaded instead of deleting a note (i.e. Help rather than
Del is pressed).
Playing PC Mods
OctaMED can now load modules created on two different PC sequencers:
ScreamTracker 3 (S3M) and FastTracker 1.0. Not all S3M
effects are supported, but most modules play without trouble.
The effects that are supported are:
Extra fine slides (commands EEx, EFx); Tremor (command Ixy);
Retrig (+ volume-slide) (command Qxy)
Note that the more popular FastTracker 2 is not *yet* supported.
ARexx Script
Opens a file requester to execute an ARexx file.
You can also do this in the keyboard shortcuts window and ARexx
Trigger Setup window.
ARexx Trigger Setup
Opens the ARexx Trigger Setup Window. Here you can set certain player
commands to execute ARexx scripts, run programs and much more.
AmigaDOS Shell
Opens an AmigaDOS shell, just like the shell you can open on the Workbench,
on the OctaMED screen.
You can now run programs or use AmigaDOS commands like copy or dir.
The audio channels are now allocated when they are needed
for the first time. So when using Mix mode with Toccata,
Maestix or Delfina they aren't allocated at all!
Notation Editor Opens the main notation editor window with its Tools
window.
All Cmd Pages When on (default), Cut and Copy affect all command pages.
When off, only notes in the current command page are cut
or copied.
Select Opens the Instruments window. This window lists all your
instruments, and allows you to select one from the list.
Load Samples To Fast Mem
There are two types of memory: Chip memory and Fast memory.
Fast memory is much faster than Chip memory, so it's preferable
to store things in there.
However, the Amiga usually needs all samples to be stored in Chip memory.
With OctaMED, you can store samples in either
type of memory. However, this depends on the
song's channel mode Samples must be in Chip
memory if the song is in:
1) 4-channel mode
2) 5 to 8-channel mode, and contains
non-paired tracks.
But even in these modes, samples can be in Fast
memory if you use the FastMemPlay facility.
All a bit confusing!
Anyway, these 3 menu items allow you to store
samples in your chosen type of memory. When
Load Samples To Fast Mem is on, any samples you
load are stored in Fast memory. When off,
they're stored in Chip memory as usual.
Load Samples To Fast Mem is automatically
turned on when Mix mode is selected, to take
advantage of the increased speed. So to load
samples into Chip memory in Mixing mode, switch
this item off.
Samples cannot be shared between the two types
of memory: they must all be in Chip, or all be
in Fast. So if you decide to store samples in
Fast memory, any samples currently in Chip
memory must be moved to Fast memory. The Move
Samples To Fast/Chip Mem exist for this
purpose.
Replace Notes
Opens the Replace Notes window Here, OctaMED replaces
all Source notes found in a particular area of the song
with the Destination note.
Player commands interpret their command level in one of
three different ways, depending on the type. Some, like 0C
(set volume), take both digits together as a single
positive number. Others, like 04 (vibrato), take each
digit separately as different numbers. With vibrato, the
1st command level digit represents speed, the 2nd depth.
Still others, like MIDI command 03, take both digits
together as a signed number. So command 03's level can
range from -128 to 127 (decimal), instead of the normal 0
to 255.
Previously, Generic Slide always assumed the command level
to be a single positive number. Now it's more intelligent!
Slave Mode Active
When on, your beloved computer becomes a MIDI device, slave to whatever is
controlling it! See MIDI Slave Mode for more information.
Immediate Preset Change
When a particular instrument's Preset value is changed
(Instrument Parameters usually a preset change message is sent the next
time a note is played with that instrument.
With this item on, a preset change message is sent straight away.
Command 3cxx Settings
Opens the MIDI Cmd 3cxx window. Here, you set
player command types 30, 31, 32 and so on up to
3F, to send the control change commands of your
choice.
The Notation Editor
Opened through the Display menu menu_display}, the notation editor is
an alternative method of displaying your song. It uses standard musical
notation - notes, rests, time and key signatures and so on -
rather than the more computer-friendly notation used in the Tracker editor.
The music can also be printed out and played on a musical instrument.
The notation editor is strongly bound to the Tracker editor. After all, the
two editors are just two different ways of displaying the same song. So
when you add a note to the song in the notation editor, the note is also
added in the Tracker editor. Player commands, however, can only be entered
in the Tracker editor.
OctaMED is primarily a tracker-based sequencer, and the notation editor
exists as a different way of displaying and entering notes, rather than a
comprehensive and professional musical notation system. That said, the
Soundstudio's notation editor is much more powerful than the basic editor
provided with versions up to OctaMED V5, and should be more than adequate
for most of your needs.
Basic operation
By default, two staffs (treble and bass) are displayed, in the key of C
major and in 4/4 time. You can change this using the Staff Setup and
Signatures windows. Only one set of staffs is ever
shown on the screen at once, but you can set the number of measures shown
using the Notation Display Setup window
By default, only one measure is shown at any one time.
Before any notes can be shown on the staffs, you must decide which staffs
show which Tracker editor tracks. For example, you might want the treble
staff to show notes played on track 0, and the bass staff to show notes on
tracks 1 and 2. Set this up in the Assign Tracks window.
On the notation editor's title bar, you'll see something like Block 0/2 -
Lines 0 - 15. This means the editor is currently showing lines 000 to 015
of block 0, the last block being number 2. One Tracker editor line is
displayed in the notation editor as a 16th note. So, for example, a
quarter-note is four Tracker editor lines long.
If the staffs are partially hidden, use the horizontal and right-hand
scroll bars to show a different part of the staffs. Because only one set of
staffs are shown at once, use the left-hand scroll bar to show a different
part of the song on the staffs. The Tracker editor and notation editor are
in sync, so that whatever is currently showing in the notation editor is
also showing in the Tracker editor, and vice-versa.
To enter notes, make sure Edit is on (Main Control window and select a
note in the Tools window Now click where you require
the note to be on one of the staffs.
If you hold down the mouse button and drag over the staffs, you can hear
the note corresponding to its staff position: this note is shown in the
Tools window. The Tools window also shows the Tracker editor line
corresponding to the mouse pointer's horizontal staff position.
The Project menu window lists the following items:
Print Opens the Print Notation window to print the specified measures
in the selected degree of quality.
Exit Notation Editor Closes all windows associated with the notation
editor.
The Windows menu opens the following windows:
Assign Tracks Where you decide which staffs show which tracks.
Staff Setup You can add and remove staffs, name them, decide
what clef they have...
Signatures Set the time and key signature here.
Tools Window Usually open. Select a note or rest from this
window to add to a staff.
Display Setup Change the width of the staffs, whether their
names are shown, the number of measures shown
per line and more.
The Print Notation Window
Here you print out the song in standard musical notation; you could use the
printout as sheet music for playing on a musical instrument.
Firstly, set where the printout is to start and end. Start gives the
starting measure, End the ending measure. The Set buttons set the starting
or ending measure to the measure currently displayed in the notation
editor, or, if more than one measure is displayed, to the first measure
displayed.
Next, choose the print quality using the Resolution cycle gadget. The first
option prints using the standard Amiga font, the other three use the
better-quality Compugraphic font. The higher the number, the better the
quality, but the slower the print speed. (It's always the way, isn't it?)
Finally, click Print. In the requester which appears after a while, click
Stop to interrupt printing.
The Assign Tracks Window
This window is all about Tracker editor tracks. You can tell OctaMED which
tracks should be displayed on which staff. You can also indicate the
direction of the stems of each tracks' notes: up, down, or automatic.
Each row in the window sets the staff and stem direction for one particular
track, the number of which is shown on the left.
By default, the staff number of all tracks is 0, meaning that no tracks are
displayed. So, for example, to show track 2 on the first staff, set track
2's slider to 1. If track 2 happens to be empty (in the Tracker editor),
you'll see a rest appear on the first staff; otherwise, some of the notes
in track 2 will appear.
You can display as many tracks as you like on one particular staff, but
it's best to stick to a maximum of 2, otherwise it might look a bit messy.
If you find you've run out of staffs, add some more using the Staff Setup
window.
Set the stem direction using the cycle gadgets on the far right. Up means
that all the notes played on that track will have their stems going up,
irrespective of their pitch. Similarly, Down forces all stems down. This
is good for choral music, for example, as you could have all the sopranos'
stems going up and the altos' going down.
With Auto set, each individual stem goes up or down depending on that
note's pitch. If the note is below the staff's middle line, the stem goes
up; otherwise, it goes down. This is particularly useful when only one
track is displayed on the staff.
The Up and Down gadgets shift the eight track numbers up or down.
Use these buttons if you have more than 8 tracks in your song.
The Staff Setup Window
Use this window to add and remove staffs, and change their properties.
The top region contains buttons to add and remove staffs, and to select a
staff. Current Staff: shows the staff number currently selected, and the
total number of staffs. Use the arrow buttons beside this display to select
a staff. (The selection is used by other gadgets in this window).
The name of the selected staff appears in the Staff Name box. Normally the
staff is nameless; type a name into the box to name the staff. The name
will appear on the staff's left in the notation editor. (To prevent the
names appearing, switch off the Display Staff Names check box in the
Notation Display Setup window).
The next row of gadgets adds or removes a staff. Insert New Staff inserts a
new staff before the selected one. Append New Staff adds a staff after the
last one. Delete Staff removes the selected staff. The maximum number of
staffs is 16.
TIP: If you use a standard 640 x 256 screen, and you add more staffs, it
can be annoying that only two staffs are displayed at any one time.
So, try the following:
1) Outside the notation editor, Select Settings menu - Screen -
Screen Mode.
2) Set the screen's height to, say, 350. Making sure AutoScroll is on,
click Ok.
3) Drag the pointer to the bottom of the screen. You've got some extra
space now! So use the notation editor's sizing gadget to enlarge
the window as required, and move the windows below the notation
editor (perhaps the Tools and Information windows) to the bottom of
the screen.
The bottom region contains the properties of the selected staff. Space
Above and Space Below contain the vertical space, in pixels, above and
below the selected staff. If you'd prefer the staffs to be closer together
or further apart, try changing these values. Also, if you find high notes
(using many ledger lines) to be cut off in the notation editor, try
increasing the Space Above value. Similarly with low notes and Space Below.
Select the staff's clef - Treble, Bass or Alto - using the Clef cycle gadget.
When using the notation editor, it's often best to stick to one instrument,
played on one track, per staff. If the selected staff always uses the same
instrument, set the Def. Instr (default instrument) slider to the
instrument's number. Now when you click on that staff in the notation
editor with a view to adding a note, the default instrument is
automatically selected. This saves a bit of effort.
The Signatures window sets the song's time and key signature.
Set the time signature using the two upper sliders, both initially set to
4 to represent 4/4 time. The top slider can have a value of 1 - 8, the
bottom slider 1, 2, 4 or 8. So strange signatures like 5/8 and 7/1, as well
as standard signatures like 3/4 and 2/2, are possible.
Set the key signature using the bottom slider. The slider value is the
number of sharps or flats; if the slider knob is right of center, the key
is sharp, otherwise it's flat. The selected major key, and its relative
minor, is shown below the slider.
The Tools Window
Use this window to select a note or rest to add to a staff. It's opened
automatically with the main notation editor, but you can close it using its
close gadget, then reopen it through the notation editor's Windows menu.
If the note or rest you require is not shown in any box, you can type its
length directly editor lines, into the Length (lines) box. As the above
table shows, one Tracker editor line is equivalent to a 16th note. So notes
shorter than a 16th note are not allowed.
Now moveing the mouse pointer over one of the staffs. The selected note or
rest appears. As you move the mouse, the Tracker editor line number
corresponding to the pointer's position on the staff is shown below the
Length (lines) box. Now hold down the left mouse button. The Tracker
editor note corresponding to the pointer's position is now also shown.
Release the mouse button to add that note.
Just the gadgets on the far right, a display box above a slider, are left.
They tell you which staff, and more importantly which Tracker editor track,
you are currently editing. This is particularly useful when more than one
track is shown on one particular staff.
The Notation Display Setup Window contains settings relevant
to the general display.
Display Width is the width, in pixels, of each staff. By default it's as
wide as the screen, but this doesn't allow space for the window borders and
scroll bars, so you need to use the horizontal scroll bar to see the far
right of the staffs. Try setting the width to 600 (for a 640-wide screen)
to view the whole width of the staff at once.
Switch off Display Staff Names to remove the staff names from the notation
editor. (Staff names are set in the Staff Setup window.)
Measures/line is the number of measures (bars in Britain) shown on the
screen at any one time. 1 is the usual setting, but 2, 3 and 4 are also
good values.
Positioning Mode affects the order in which the song's blocks are shown. In
Block-Based mode, dragging the notation editor's left-hand scroll bar shows
the blocks in numerical order: block 0, 1, 2 up until the final block. In
Song linear mode, the order is taken from the playing sequence.
For example, if the playing sequence was 002 003 002 000 001, dragging the
scroll bar would show block 2, 3, 2 again, 0 then 1. So the blocks are
shown in the order in which they're played when you click Play Song. This
gadget affects printing, so to print the song in the order in which it's
played, select Song linear mode.
Raw Sample Conversion
If you load a RAW sample that sounds very distorted and
noisy, try using this submenu to correct it.
OctaMED's samples are stored in 'signed' format. Most
samples originating on PCs are 'unsigned', so use Unsigned
<- Signed to convert them.
Use Swap Byte Order on noisy 16-bit samples. Each value
of a 16-bit sample takes 2 bytes of memory. Swap Byte
Order swaps the order of each value's bytes. This can
solve distortion problems.
Pitch In Hz
When on, displays the Pitch value (near the bottom right of
the main window) in Hertz - samples per second - instead of
displaying its period.
Save Inst and Save All Insts now ask you to select the file format of
the save instrument(s). Choose from IFF 8SVX, Raw, MAUD, AIFF or WAVE.
The ARexx Trigger Setup Window
This window gives player commands the keyboard shortcut treatment. Just
like with keyboard shortcuts, you can now set player commands (of type 2D)
to execute an OctaMED ARexx command or ARexx script, send an ARexx command
to another program, or load and run a program from disk.
At the top of the window, select a command level to edit using the slider.
For example, to edit command 2D45, set the slider to 45. Clear Current
sets the current command's action to None. Clear All does the same to all
commands.
The Action area describes what the player command is to do if it appears in
a song. It is exactly like the Action area in the Keyboard Shortcuts window
(and also in the Input Map Editor).
OctaMED Command
Executes an OctaMED ARexx command (type it into the
Command box, together with any required parameters).
ARexx itself isn't actually involved. To execute more
than one command, use the OP_MULTICMD command.
(See manual for more information on OctaMED commands)
Execute ARexx File
Executes an external ARexx file
(type its name into the command box).
Unless the file is in PROGDIR: or REXX:,
specify the full path name. The filename should end in `.omed'.
Ext. ARexx Command
Sends an ARexx command to another program. Type the
command into Command, and the program's ARexx port name
into ARexx Port.
Note: To use Execute ARexx File or Ext. ARexx Command successfully,
make sure you have run the program RexxMast.
Launch Program
Launches (runs) an executable program file.
Type its name into Command.
1-64 Ch Mixing sets the new Mix mode. With only a slight loss
of sound quality, this gives you up to 64 channels, special
effects, track panning and more. You can also use MIDI in Mix mode.
The Song Annotation Window
Use this window to attach any text to your song. The text might be a
copyright notice, the author's name, explanatory text, or greetings.
In the text box at the very top of the window, you may type anything up to
70 characters long. When the song is reloaded, the contents of the text
box will be displayed on the screen's title bar.
In the remainder of the window, you can attach any text file to a song.
Create the file in an external text editor, then click Load File to load
it. Save Text saves the text under a chosen name, and Discard Text removes
the text from memory. The text is saved with songs. Note that tab
characters (ASCII code 9) can't be used in the text.
Show After Loading affects what happens when a song with annotation
text is loaded. Normally, the Song Annotation window is immediately opened,
displaying the song's text. Switch Show After Loading off to prevent this.
The Instruments Window
This simple window displays a list of all your instruments. You may select
one from the list, to make it the current instrument.
The list displays all instrument numbers and names. Click on an instrument
to make it current. So this is an alternative selection method to using
Shift-
Loop Ping-Pong is only used in Mixing mode. When on, OctaMED plays
the sample's loop (if it exists) in a different way: forwards and
backwards alternately.
In other words, the sample is played until the end of its looped
part; the looped part is played *backwards* from its end to its
start; the looped part is then played forwards from its start to its
end; then backwards; then forwards; and so on.
The Replace Notes Window
Here, you give OctaMED a source note and a destination note. Then
OctaMED replaces all source notes found in a particular area of the song
with the destination note. For example, you can replace all C-2 10C32's in
the current track with C-2 10C48 if you like.
Setting the source and destination notes
Set the source and destination notes in the Source and Dest boxes, both
initially --- 00000. As you might have guessed from the five 0's, you also
set the note's instrument number and player command.
You set the Source and Dest boxes in exactly the same way as in the
Programmable Keys window. To set a note, hold down the
left mouse button over the note in the box (initially ---), then press
the note's key and release the mouse button.
For example, to set the Source note to G-2: Position the mouse over the
note in the Source box. Now hold down the left mouse button, and press T.
Assuming that Oct is set to 12 (Main Control window), the
note becomes G-2. To set the note to ---, use the Del key.
To set an instrument digit or player command digit, hold the left mouse
button over the digit, then type the digit and release the mouse button.
Quite easy really.
Transparent notes/digits
When setting a note or digit, try pressing Return instead of pressing the
note's key or typing the digit. The note or digit is now transparent, and
is shown as 'x'.
Transparent notes or digits are ignored by OctaMED. So if the Source box
contains xxx x0C32, OctaMED will replace all 0C32 player commands,
regardless of their note and instrument number. Similarly, if the Source
box contains G-3 4xxxx, then OctaMED will replace all G-3's played by
instrument 04, regardless of what their command digits are.
Transparency in the Dest box has a slightly different meaning. If the Dest
box contains xxx x0C32, then the player command of all Source notes will
become 0C32: the note and instrument number will remain unchanged.
Similarly, if the Dest box contains G-3 4xxxx, all Source notes will become
G-3 and will be played by instrument 04: their command digits will remain
unaffected.
Replacing the notes
In the lower half of the window, the six buttons replace the given notes
in one of six different areas. These areas are as in the Transpose window,
aside from Note which replaces just the Tracker editor's current note.
For example, clicking Block replaces the Source note with the Dest note
throughout the current block. Sel. Tracks replaces throughout the
selected tracks (a track is selected by clicking on its S gadget at the
top of the Tracker editor).
Transparency and the choice of six areas make this window pretty powerful.
Swap Amiga Channels (Mix)
Sound channels 0 and 3 should be played through your left speaker,
1 and 2 through your right. On some Amigas, these are swapped round!
So switch this check box on to correct them.
It only has an effect in Mix mode.
Use Mixing (MMD) or Mixing (Tracker mods)
Makes the necessary changes to MMD (normal) songs and Tracker songs to
use Mix mode. This involves transposing all instruments, except synthetic
and MIDI, up two octaves.
Thats all, hope it give a clear idea of the new features.
Oh, for those that have/are asking, we are working on the
PC version and it should be ready by mid to late 1997,
so keep an eye on the PC USER page link on the main page.
- OctaMED Home Page
- The MED User Group
Page maintained by Ray at the UK OctaMED site
1) Can play up to 64 notes at once.
2) Effects: Echo, Cross Echo, Stereo Separation.
3) Track Panning: Can alter the stereo location of each track.
4) Many additional player commands.
5) Sample length limited only by available memory (previous limit was
131072 bytes).
6) Direct-to-disk recording.
7) Three new octaves: 2 low, 1 high. So the note range is now C-1 to B-6.
The 4-channel notes C-1 to B-3 are now notes C-3 to B-5.
8) More precise sample loop setting. Previously, only even values of Repeat
and RepLen (Instrument Parameters were possible.
Now, all values are allowed.
Limitations
1) A probable loss of sound quality on old 68000 (wb2) processors,
but the faster your processor, the better the quality.
In fact, very fast processors can actualy increase sound quality.
2) Aura 16-bit samples can't be used, (were they ever that good anyhow?)
3) Multi-octave samples can't be used.
4) The oscilloscope equalizer doesn't function.
So although Mix mode is based on the old 5 to 8 channel mode, you will see
that it has hardly any of its previous limitations.
The Important Mixing Parameters window will now be described.
Mixing Mode section
The radio button at the top left selects the output device: the device
through which notes will be played.
Output Devices
Amiga 8-bit, Amiga 14-bit
These modes use the built-in Amiga audio chip (Paula), and they
work with any Amiga. The 8-bit mode is louder than the 14-bit
mode, but it's also more noisy. The "pseudo" 14-bit mode uses a
combination of two Amiga channels to produce one "14-bit"
channel, which has much better dynamical range.
The mixing frequency may be selected pretty freely. The highest
frequency is dependent on the screen mode. OctaMED calculates
the upper limit using the mode of its own screen. If you switch
screens so that the scan frequency changes, the audio output
may become awful.
The mix buffer size can be anything between 32 - 32767, although
it's rounded to the nearest even value. For smooth MIDI usage and
better overall response, a low value is recommended.
Toccata 16-bit
This mode uses MacroSystems' Toccata audio board for high-quality
16-bit output. The support is implemented with toccata.library
which accompanies each Toccata board. Any version of toccata.library
can be used, but library version V6 or later generally produces
better results, allowing higher mixing frequencies and making the
playing immune to interruptions by other system tasks.
Current Toccata boards have 14 distinct output frequencies which
are available as mixing frequencies.
The size of the mixing buffer is rounded to the nearest 512 samples.
Toccata is usable with MIDI, if you use a high mixing frequency
in combination with as low a buffer size as possible (512 or 1024).
MaestroPro 16-bit
MaestroPro is a digital 16-bit sound board by MacroSystems. As
MacroSystems does not provide a support library for MaestroPro,
it is implemented with maestix.library by Richard Körber. This
freely distributable library is available e.g. on Aminet, and a
copy is also provided with OctaMED.
MaestroPro can internally clock only at 48 kHz, and this is the
only available output frequency.
The size of the mixing buffer is rounded to the nearest 1024 samples.
Usually, however, a very large mixing buffer (about 32000 samples or
so) is required. This makes MaestroPro output unsuitable for MIDI
usage, and real-time editing (due to long response times caused by
the long buffer).
Disk 8-bit, Disk 16-bit
These non-realtime output modes are used for producing a digital
"image" of the song on disk. The "image" is a sample file which
can be used for almost anything. For example, you can produce
drum loops by combining several tracks into one sample. Or you
could simply play the song from the HD with little CPU consumption.
Or you could directly use the digital image for putting a song
onto CD without any unnecessary D/A and A/D conversions. The
Smoothing option is particularly useful for producing high-quality
samples with these modes.
There are various output file formats available. The available
formats depend on the selected bit resolution (8-bit or 16-bit)
and whether the song is in Mono or Stereo mode.
The output frequency can be selected freely. The Actual frequency
is always the same as the requested.
The mixing buffer size can be selected freely, and it does not
affect the resulting sample. However, a longer buffer is faster.
Delfina 16-bit
This mode uses the D/A-converter of the Delfina audio board for
high-quality 16-bit output. It does not use the DSP features
available on the board, simply the output part. Delfina system
software (delfina.library) is used. Parts of the support code
and testing were made by Teemu Suikki (thanks!).
Delfina has six output frequencies (as of library V2).
The mix buffer can be 32 - 4096 samples in size.
Mixing Frequency
The mixing frequency is a very important value. It specifies, in Hertz
(sample values per second), how quickly the samples should be mixed. The
higher the frequency, the better the sound quality, but also the more work
the processor has to do.
So - you've guessed it - the highest mixing frequency that you can use
depends on your processor. If you try using a frequency that is too high
for your computer, the computer will hang: the mouse pointer will move
very slowly, or even not at all. If this happens, do a panic stop by
holding down both mouse buttons for several seconds.
Believe it or not, the highest possible frequency also depends on the
screen mode! If the screen is DblPAL, DblNTSC or Productivity, the Mixing
Frequency slider can take any value. In other screen modes, the slider's
maximum value is 28375.
If the output device can't play at your requested frequency, OctaMED
chooses the frequency closest to your request. Your request is shown in
the Requested numeric box, the actual frequency used in the Actual box.
The reason for this discrepancy is that all of the output devices,
excluding Disk 8-bit/16-bit, can only play at certain frequencies. (This
even includes your Amiga...)
Technical notes:
The frequency of each note is different in 4-channel mode from Mix mode.
This is because in 4-channel mode, the frequencies are approximated to
what the Amiga DMA can play.
Mix mode doesn't use the Amiga DMA, so it uses the correct frequencies.
The frequencies are very slightly off on Amigas not having an FPU and this
is because the integer version of the frequency calculation has some error.
The difference however is not audible.
Other gadgets
* Max. Channels: The maximum number of channels. For example, if you want
to play notes on tracks 0 to 5, set this slider to 6. Notes become
quieter as you increase Max. Channels, to make room for the new
channels. This slider doesn't increase processor load by itself:
the load depends on the number of notes actually playing.
* Volume Adjust: Allows you to adjust the overall volume of notes. The
value is a percentage; when 100 %, the notes are at normal volume. Set
the notes to half-volume by sliding to 50%; double volume is 200%.
In practice, increasing the volume above 100% generally causes unwanted
distortion (noise), unless the samples in your song are quiet. Also,
using effects can cause distortion, even at 100%. If this is the case,
turn the volume down until the distortion is removed. (You can't hear
the volume adjustment until you release the slider button.)
* Mix Buffer Size: The size of the mix buffer, an area of memory used by
OctaMED to mix samples together. You needn't ever change it, unless:
a) in Disk 8-bit/16-bit mode. Increasing Mix Buffer Size to, say, 30000
greatly quickens direct-to-disk recording.
b) using MIDI. MIDI notes are played immediately, while mixed notes are
played after a slight delay. So it's recommended to set Mix Buffer
Size to the lowest allowed value, 32. If sound quality suffers as a
result, compensate by raising the mixing frequency (if possible).
c) you use samples with very short loops. Playing a loop shorter than
about a third of the Mix Buffer Size (i.e. usually 100 bytes)
considerably increases processor load. So if you must use very short
loops, try decreasing Mix Buffer Size.
* Panning and Effects: Open the Mix - Track Panning and Mix - Effects
windows. They allow you to adjust the stereo location of each track, and
add effects such as echo to your music.
Other points of interest
1) 5 - 8 channel mode uses a frequency of 15768 Hz in non-HQ mode, and
28867 Hz in HQ mode. As a side note, you could *perfectly* reproduce the
4-channel mode with a mixing frequency of 3.6 MHz... :-)... Though 48 kHz
with smoothing is often better in practice.
2) With 16-bit samples, only volume values 0, 1, 2, 4, 8, 16, 32 and 64 can
be used. This means that note volumes may sound a bit strange if you
change Volume Adjust or the track panning. Also, the volumes you can use
with some player commands (such as Set Volume, type 0C) are limited to
the above values.
3) To allow old 4-channel and 5 to 8-channel songs to use the new Mix mode,
the Miscellaneous Options window contains two new Use Mixing check
boxes. When on, the samples in loaded songs are transposed up 2 octaves.
(This doesn't include synthsounds, MIDI instruments or ExtSamples.)
When using old 5 to 8-channel songs with the new mode, don't try to set
Volume Adjust to 200 % to allow for halved samples. Halved samples are
in 7-bit quality, so it's best to re-load the original samples.
4) Internally, OctaMED has three separate parts which control playing,
called the players. There's one player for 4-channel mode, another for
5 to 8-channel modes, and another for Mix mode.
When you play a note using the keyboard in 4 or 5 to 8-channel modes,
the player is used briefly to start the note off, but then the note is
left to play and finish of its own accord. The Mix mode player, however,
is used throughout the note's playing, from its start to its finish.
So the Mix mode player is switched on when the first note is started.
But it isn't switched off when the note has finished. Instead, to react
more quickly to other notes you play, it's kept switched on until you
click STOP or press the space bar.
This means that the player is switched on even when no notes are being
played. On slower Amigas, this may slow down operation, so simply press
the space bar to switch the player off. It also means that if you change
anything in the Mixing Parameters window, such as Mixing Frequency or
track panning, you must stop playing and restart it for the changes to
take effect. (This doesn't include Stereo Separation, Echo Depth, or
a change from Echo to Cross Echo or vice-versa.)
5) Do remember about panic stop! If the computer seems to lock up during
play, try holding both mouse buttons down for a few seconds.
6) 5 to 8-channel mode's split channels don't exist! Amiga volume
registers are set to a fixed volume. The volume is scaled by the mixing
routine, so each track does have an independent volume.
7) Almost all settings in Mixing Parameters, Mix - Track Panning, and
Mix - Effect are saved with songs. In particular, Mixing Mode and Mixing
Frequency aren't saved. This is so that, for example, a song created on
a fast Amiga using a high frequency won't immediately cause a slow Amiga
to lock up.
OctaMED uses a special file format for songs using Mix mode: MMD3.
This is identical to MMD2. The only reason for its existance is so that
older versions/player programs won't attempt to play Mix-mode songs.
8) You can play samples in either type of memory - Chip or Fast - in Mix
mode. By default, though, samples are loaded into Fast memory, because
Instr menu - Load Samples To Fast Mem is automatically switched on.
The Mix - Track Panning Window
Here you adjust the stereo location of the notes played on each individual
track. Do this using the sliders.
Track numbers are displayed to the left of each slider, the tracks' stereo
location to the right. To begin with, all tracks have a stereo location of
0 (center). This means that notes on all tracks are played with equal
volume on both speakers; in other words, they're played in mono.
To force a track's notes to be played entirely through the left speaker,
drag the track's slider all the way to the left (value -16). Likewise for
the right speaker: drag the slider to the far right (value 16).
Intermediate values play the notes at different volumes on each speaker.
Free Panning and Sum Of Balances
Because track panning is really altering the volume of each track on each
speaker, you must be careful that the volume on either speaker doesn't
become too high, causing distortion. For example, setting all tracks to be
played on the left speaker (value -16) is bound to cause distortion on the
left speaker.
The Sum Of Balances display helps you prevent distortion. It displays all
the tracks' stereo locations added together. When the volume is perfectly
balanced between the two speakers, the Sum Of Balances is 0, so adjust the
sliders until it becomes 0.
Free Panning, when on, allows you to set the stereo locations to
whichever values you choose, without worrying about volume distortion. Not
surprisingly, Free Panning is usually on.
The Mix - Effects Window add special effects to your music.
The one you'll be dying to play with is echo. To switch echo on, set the
Echo cycle gadget to Echo or Cross Echo. The difference between the two is
Cross Echo alternates echoes between the speakers; you must have Stereo
mode on to use it.
Echo Rate is the distance, in milliseconds, between each echo. It can take
any value in the range 1 to 32767.
Echo Depth sets the depth of echoing. The larger the value, the deeper the
echoes. Technically, it specifies the relative amplitudes of successive
echoes. For example, if it's 25 %, the first echo's amplitude is 25 % of
the original amplitude, the second echo is 25 % * 25 % = 6.25 % of that.
Stereo Separation is interesting. Dragging the slider to the right
separates the sound on each speaker. Dragging to the left brings the
speakers' sound closer together. This feature is best understood by
experimentation. (Technically, the stereo image is separated by feeding
part of the left channel to the right in inversed phase, and vice versa.)
The Recording Window
This window is displayed during direct-to-disk recording, the act of
transferring part of your song to disk as a sample.
To record directly to disk:
1) In the Mixing Parameters window, select Disk 8-bit or Disk 16-bit,
depending on whether you'd like an 8-bit or 16-bit sample. Also set the
Mixing Frequency to any value you wish (the higher the frequency, the
larger the produced sample).
2) The next time you play a note or your song, a Record as file
requester will appear. In this requester, select the filename of the
produced sample.
3) Next, you set the file type of your sample in the requester that appears.
4) Finally, the Record window will open and OctaMED will start recording.
The window displays information on the sample's file format (resolution
(8/16-bit), IFF/RAW/MAUD etc, Mono/Stereo, frequency). It also displays
recording time in minutes and seconds, and file size. These two values
change as the song is being played.
Click the Stop Recording button to stop recording. You must do this
because OctaMED doesn't stop recording automatically at the end of the
song or note. You can now load your sample back into memory.
The FastMemPlay Window
This poetically-named window allows you to play samples from Fast memory.
For background on this, see Instr menu - Load Samples To Fast Mem.
By editing the Buffer Size box, you can alter the FastMemPlay buffer size.
A small value, such as 32 or 64, is recommended to minimise distortion if
your song contains synthetic sounds.
MIDI Slave Mode
Using the MIDI menu's Slave Mode Active item, you can turn your Amiga into
a MIDI device! Why on earth would you want to do that? Well, if you're
lucky enough to own two Amigas, you can use the sound channels of both
Amigas together, to play a total of 8 samples at once rather than the usual
4. You do this by using one Amiga to control the other, as if it were a
MIDI keyboard.
It works best in 4-channel mode, for highest quality. You compose your song
using one of the Amigas (call it the master), and use the other Amiga
(the slave) only as a note player. The blocks in your song should be 8
tracks wide: use tracks 0 - 3 for instruments played by the master Amiga,
and tracks 4 - 7 for those played by the slave Amiga.
The idea is, the slave Amiga's first 16 instruments (01 - 0G) correspond to
the 16 MIDI channels. So when the slave Amiga receives a MIDI message to
play a note on MIDI channel 4, it plays the note using instrument number
04. One slight drawback is each instrument can only be played using one
particular sound channel, which you designate using the master Amiga.
Anyway, here's how you set it all up:
1) Attach a MIDI interface to each of the two Amigas. Connect MIDI OUT on
the master Amiga to MIDI IN on the slave Amiga.
2) Load OctaMED into both Amigas. Select MIDI menu - MIDI Active on the
master Amiga. Select MIDI Active, Input Active and Slave Mode Active
(all in the MIDI menu) on the slave Amiga. Make sure both Amigas are in
4-channel mode.
3) Now to set up the instruments. Go to each Amiga in turn, and load the
instruments you want to be played on that Amiga. On the slave Amiga,
you're restricted to instrument slots 01 - 0G; on the master Amiga, you
can use any slots.
4) On the master Amiga, you actually need two categories of instrument:
those to be played through the master Amiga (which you've just loaded),
and MIDI instruments that correspond to each instrument you've loaded
into the slave Amiga. OK, let's say you've loaded a sample named
Fantasia into slot 06 on the slave Amiga. So on the master Amiga,
a) Select any empty instrument slot
b) Open Instrument Parameters
c) Change the instrument Name to Fantasia [slave] (for example)
d) Slide the MIDICh slider to 6 (because Fantasia is loaded into slot 06
on the slave Amiga)
e) You must also tell OctaMED which sound channel on the slave Amiga
that Fantasia should be played through, using the Preset slider. So
if Fantasia is to be played through channel 2, slide Preset to 2.
Because there are 4 sound channels, each played using one of tracks
0 - 3, you can slide Preset to 0, 1, 2 or 3.
Be careful when deciding which instrument should be played through
which channel. If you've loaded up to 4 instruments into the slave
Amiga, you just need to assign a different sound channel to each
instrument. If you have more than 4 instruments, though, you should
take care that no two instruments are set to play through the same
channel at the same time, because this is impossible! This depends on
your song.
f) Close Instrument Parameters
Now when you want to play, say, note G-2 using the Fantasia instrument,
you should enter a G-2 using the Fantasia [slave] instrument on the
master Amiga. Repeat steps a to f for each instrument you've loaded into
the slave Amiga.
5) Now compose your song! Use 8-track blocks. For instruments played through
the master Amiga, use tracks 0 - 3 as usual. For those played through the
slave Amiga, use tracks 4 - 7 and the MIDI instruments you've set up to
correspond with the slave Amiga's instruments. Then just play the song:
it should be quite an amazing effect!
Other notes:
a) Slave mode only receives and handles MIDI Note On messages. So any
effects received, including player commands, will be ignored.
b) You can, however, use player command 0C (set volume) with notes played
by the slave Amiga. The instrument's default volume (in Instrument
Parameters) changes to the appropriate level when a 0C is received. The
Instrument Parameters slider isn't updated, though, for effciency
reasons.
c) To reduce the amount of MIDI data sent, you should really switch on
Suppress NoteOff on all of the MIDI instruments defined on the master
Amiga.
The MIDI Cmd 3cxx Window
As its title suggests, this is one of OctaMED's more technical windows!
Using a combination of player command types 05 and 00, you can set any MIDI
controller you choose. Command 05's level is the controller number,
command 00's the controller value. So if OctaMED came across this in a
song: 00509 --- 00004 then OctaMED would set MIDI controller number 9 to 4.
The obvious disadvantage with this is that it takes two lines:
one to provide the controller number, another to provide the value.
This window cuts the setting of MIDI controllers down to one line. You
define command types 31 - 3F to set your chosen MIDI controller numbers to
the value given by the command level you use in the song.
For example, you can define player command type 35 to set MIDI controller
number 12. Then, if you use command 3506 in your song, OctaMED sets MIDI
controller number 12 to 6. So, only one player command is needed to set
MIDI controllers, instead of two.
The gadgets
Starting at the top, the slider selects a player command type. A value of
5, for example, selects type 35. Types 31 to 3F can be selected.
Clear Setting clears the selected player command type's setting. Its
controller type is set to Standard [MSB], and its number to 0. Clear All
does this to all player command types.
The other gadgets show the selected command type's setting: its controller
type and number. The controller type can be Standard, RPN or NRPN, together
with [MSB] or [LSB]. More information as and when further developed.
You can make a copy of the current shortcut by holding down Shift
while clicking Ins. New or App. New. This is useful for making a new
shortcut similar to the current one.
You can now create an empty shortcut for the Help key, thus turning
the press Help for Help feature off - the Project menu item can be
selected instead. This avoids situations where the rather large Help file
is accidentally loaded instead of deleting a note (i.e. Help rather than
Del is pressed).
Playing PC Mods
OctaMED can now load modules created on two different PC sequencers:
ScreamTracker 3 (S3M) and FastTracker 1.0. Not all S3M
effects are supported, but most modules play without trouble.
The effects that are supported are:
Extra fine slides (commands EEx, EFx); Tremor (command Ixy);
Retrig (+ volume-slide) (command Qxy)
Note that the more popular FastTracker 2 is not *yet* supported.
Opens a file requester to execute an ARexx file.
You can also do this in the keyboard shortcuts window and ARexx
Trigger Setup window.
ARexx Trigger Setup
Opens the ARexx Trigger Setup Window. Here you can set certain player
commands to execute ARexx scripts, run programs and much more.
AmigaDOS Shell
Opens an AmigaDOS shell, just like the shell you can open on the Workbench,
on the OctaMED screen.
You can now run programs or use AmigaDOS commands like copy or dir.
The audio channels are now allocated when they are needed
for the first time. So when using Mix mode with Toccata,
Maestix or Delfina they aren't allocated at all!
Notation Editor Opens the main notation editor window with its Tools
window.
All Cmd Pages When on (default), Cut and Copy affect all command pages.
When off, only notes in the current command page are cut
or copied.
Select Opens the Instruments window. This window lists all your
instruments, and allows you to select one from the list.
Load Samples To Fast Mem
There are two types of memory: Chip memory and Fast memory.
Fast memory is much faster than Chip memory, so it's preferable
to store things in there.
However, the Amiga usually needs all samples to be stored in Chip memory.
With OctaMED, you can store samples in either
type of memory. However, this depends on the
song's channel mode Samples must be in Chip
memory if the song is in:
1) 4-channel mode
2) 5 to 8-channel mode, and contains
non-paired tracks.
But even in these modes, samples can be in Fast
memory if you use the FastMemPlay facility.
All a bit confusing!
Anyway, these 3 menu items allow you to store
samples in your chosen type of memory. When
Load Samples To Fast Mem is on, any samples you
load are stored in Fast memory. When off,
they're stored in Chip memory as usual.
Load Samples To Fast Mem is automatically
turned on when Mix mode is selected, to take
advantage of the increased speed. So to load
samples into Chip memory in Mixing mode, switch
this item off.
Samples cannot be shared between the two types
of memory: they must all be in Chip, or all be
in Fast. So if you decide to store samples in
Fast memory, any samples currently in Chip
memory must be moved to Fast memory. The Move
Samples To Fast/Chip Mem exist for this
purpose.
Replace Notes
Opens the Replace Notes window Here, OctaMED replaces
all Source notes found in a particular area of the song
with the Destination note.
Player commands interpret their command level in one of
three different ways, depending on the type. Some, like 0C
(set volume), take both digits together as a single
positive number. Others, like 04 (vibrato), take each
digit separately as different numbers. With vibrato, the
1st command level digit represents speed, the 2nd depth.
Still others, like MIDI command 03, take both digits
together as a signed number. So command 03's level can
range from -128 to 127 (decimal), instead of the normal 0
to 255.
Previously, Generic Slide always assumed the command level
to be a single positive number. Now it's more intelligent!
Slave Mode Active
When on, your beloved computer becomes a MIDI device, slave to whatever is
controlling it! See MIDI Slave Mode for more information.
Immediate Preset Change
When a particular instrument's Preset value is changed
(Instrument Parameters usually a preset change message is sent the next
time a note is played with that instrument.
With this item on, a preset change message is sent straight away.
Command 3cxx Settings Opens the MIDI Cmd 3cxx window. Here, you set
player command types 30, 31, 32 and so on up to
3F, to send the control change commands of your
choice.
The Notation Editor
Opened through the Display menu menu_display}, the notation editor is
an alternative method of displaying your song. It uses standard musical
notation - notes, rests, time and key signatures and so on -
rather than the more computer-friendly notation used in the Tracker editor.
The music can also be printed out and played on a musical instrument.
The notation editor is strongly bound to the Tracker editor. After all, the
two editors are just two different ways of displaying the same song. So
when you add a note to the song in the notation editor, the note is also
added in the Tracker editor. Player commands, however, can only be entered
in the Tracker editor.
OctaMED is primarily a tracker-based sequencer, and the notation editor
exists as a different way of displaying and entering notes, rather than a
comprehensive and professional musical notation system. That said, the
Soundstudio's notation editor is much more powerful than the basic editor
provided with versions up to OctaMED V5, and should be more than adequate
for most of your needs.
Basic operation
By default, two staffs (treble and bass) are displayed, in the key of C
major and in 4/4 time. You can change this using the Staff Setup and
Signatures windows. Only one set of staffs is ever
shown on the screen at once, but you can set the number of measures shown
using the Notation Display Setup window
By default, only one measure is shown at any one time.
Before any notes can be shown on the staffs, you must decide which staffs
show which Tracker editor tracks. For example, you might want the treble
staff to show notes played on track 0, and the bass staff to show notes on
tracks 1 and 2. Set this up in the Assign Tracks window.
On the notation editor's title bar, you'll see something like Block 0/2 -
Lines 0 - 15. This means the editor is currently showing lines 000 to 015
of block 0, the last block being number 2. One Tracker editor line is
displayed in the notation editor as a 16th note. So, for example, a
quarter-note is four Tracker editor lines long.
If the staffs are partially hidden, use the horizontal and right-hand
scroll bars to show a different part of the staffs. Because only one set of
staffs are shown at once, use the left-hand scroll bar to show a different
part of the song on the staffs. The Tracker editor and notation editor are
in sync, so that whatever is currently showing in the notation editor is
also showing in the Tracker editor, and vice-versa.
To enter notes, make sure Edit is on (Main Control window and select a
note in the Tools window Now click where you require
the note to be on one of the staffs.
If you hold down the mouse button and drag over the staffs, you can hear
the note corresponding to its staff position: this note is shown in the
Tools window. The Tools window also shows the Tracker editor line
corresponding to the mouse pointer's horizontal staff position.
The Project menu window lists the following items:
Print Opens the Print Notation window to print the specified measures
in the selected degree of quality.
Exit Notation Editor Closes all windows associated with the notation
editor.
The Windows menu opens the following windows:
Assign Tracks Where you decide which staffs show which tracks.
Staff Setup You can add and remove staffs, name them, decide
what clef they have...
Signatures Set the time and key signature here.
Tools Window Usually open. Select a note or rest from this
window to add to a staff.
Display Setup Change the width of the staffs, whether their
names are shown, the number of measures shown
per line and more.
The Print Notation Window
Here you print out the song in standard musical notation; you could use the
printout as sheet music for playing on a musical instrument.
Firstly, set where the printout is to start and end. Start gives the
starting measure, End the ending measure. The Set buttons set the starting
or ending measure to the measure currently displayed in the notation
editor, or, if more than one measure is displayed, to the first measure
displayed.
Next, choose the print quality using the Resolution cycle gadget. The first
option prints using the standard Amiga font, the other three use the
better-quality Compugraphic font. The higher the number, the better the
quality, but the slower the print speed. (It's always the way, isn't it?)
Finally, click Print. In the requester which appears after a while, click
Stop to interrupt printing.
The Assign Tracks Window
This window is all about Tracker editor tracks. You can tell OctaMED which
tracks should be displayed on which staff. You can also indicate the
direction of the stems of each tracks' notes: up, down, or automatic.
Each row in the window sets the staff and stem direction for one particular
track, the number of which is shown on the left.
By default, the staff number of all tracks is 0, meaning that no tracks are
displayed. So, for example, to show track 2 on the first staff, set track
2's slider to 1. If track 2 happens to be empty (in the Tracker editor),
you'll see a rest appear on the first staff; otherwise, some of the notes
in track 2 will appear.
You can display as many tracks as you like on one particular staff, but
it's best to stick to a maximum of 2, otherwise it might look a bit messy.
If you find you've run out of staffs, add some more using the Staff Setup
window.
Set the stem direction using the cycle gadgets on the far right. Up means
that all the notes played on that track will have their stems going up,
irrespective of their pitch. Similarly, Down forces all stems down. This
is good for choral music, for example, as you could have all the sopranos'
stems going up and the altos' going down.
With Auto set, each individual stem goes up or down depending on that
note's pitch. If the note is below the staff's middle line, the stem goes
up; otherwise, it goes down. This is particularly useful when only one
track is displayed on the staff.
The Up and Down gadgets shift the eight track numbers up or down.
Use these buttons if you have more than 8 tracks in your song.
The Staff Setup Window
Use this window to add and remove staffs, and change their properties.
The top region contains buttons to add and remove staffs, and to select a
staff. Current Staff: shows the staff number currently selected, and the
total number of staffs. Use the arrow buttons beside this display to select
a staff. (The selection is used by other gadgets in this window).
The name of the selected staff appears in the Staff Name box. Normally the
staff is nameless; type a name into the box to name the staff. The name
will appear on the staff's left in the notation editor. (To prevent the
names appearing, switch off the Display Staff Names check box in the
Notation Display Setup window).
The next row of gadgets adds or removes a staff. Insert New Staff inserts a
new staff before the selected one. Append New Staff adds a staff after the
last one. Delete Staff removes the selected staff. The maximum number of
staffs is 16.
TIP: If you use a standard 640 x 256 screen, and you add more staffs, it
can be annoying that only two staffs are displayed at any one time.
So, try the following:
1) Outside the notation editor, Select Settings menu - Screen -
Screen Mode.
2) Set the screen's height to, say, 350. Making sure AutoScroll is on,
click Ok.
3) Drag the pointer to the bottom of the screen. You've got some extra
space now! So use the notation editor's sizing gadget to enlarge
the window as required, and move the windows below the notation
editor (perhaps the Tools and Information windows) to the bottom of
the screen.
The bottom region contains the properties of the selected staff. Space
Above and Space Below contain the vertical space, in pixels, above and
below the selected staff. If you'd prefer the staffs to be closer together
or further apart, try changing these values. Also, if you find high notes
(using many ledger lines) to be cut off in the notation editor, try
increasing the Space Above value. Similarly with low notes and Space Below.
Select the staff's clef - Treble, Bass or Alto - using the Clef cycle gadget.
When using the notation editor, it's often best to stick to one instrument,
played on one track, per staff. If the selected staff always uses the same
instrument, set the Def. Instr (default instrument) slider to the
instrument's number. Now when you click on that staff in the notation
editor with a view to adding a note, the default instrument is
automatically selected. This saves a bit of effort.
The Signatures window sets the song's time and key signature.
Set the time signature using the two upper sliders, both initially set to
4 to represent 4/4 time. The top slider can have a value of 1 - 8, the
bottom slider 1, 2, 4 or 8. So strange signatures like 5/8 and 7/1, as well
as standard signatures like 3/4 and 2/2, are possible.
Set the key signature using the bottom slider. The slider value is the
number of sharps or flats; if the slider knob is right of center, the key
is sharp, otherwise it's flat. The selected major key, and its relative
minor, is shown below the slider.
The Tools Window
Use this window to select a note or rest to add to a staff. It's opened
automatically with the main notation editor, but you can close it using its
close gadget, then reopen it through the notation editor's Windows menu.
If the note or rest you require is not shown in any box, you can type its
length directly editor lines, into the Length (lines) box. As the above
table shows, one Tracker editor line is equivalent to a 16th note. So notes
shorter than a 16th note are not allowed.
Now moveing the mouse pointer over one of the staffs. The selected note or
rest appears. As you move the mouse, the Tracker editor line number
corresponding to the pointer's position on the staff is shown below the
Length (lines) box. Now hold down the left mouse button. The Tracker
editor note corresponding to the pointer's position is now also shown.
Release the mouse button to add that note.
Just the gadgets on the far right, a display box above a slider, are left.
They tell you which staff, and more importantly which Tracker editor track,
you are currently editing. This is particularly useful when more than one
track is shown on one particular staff.
The Notation Display Setup Window contains settings relevant
to the general display.
Display Width is the width, in pixels, of each staff. By default it's as
wide as the screen, but this doesn't allow space for the window borders and
scroll bars, so you need to use the horizontal scroll bar to see the far
right of the staffs. Try setting the width to 600 (for a 640-wide screen)
to view the whole width of the staff at once.
Switch off Display Staff Names to remove the staff names from the notation
editor. (Staff names are set in the Staff Setup window.)
Measures/line is the number of measures (bars in Britain) shown on the
screen at any one time. 1 is the usual setting, but 2, 3 and 4 are also
good values.
Positioning Mode affects the order in which the song's blocks are shown. In
Block-Based mode, dragging the notation editor's left-hand scroll bar shows
the blocks in numerical order: block 0, 1, 2 up until the final block. In
Song linear mode, the order is taken from the playing sequence.
For example, if the playing sequence was 002 003 002 000 001, dragging the
scroll bar would show block 2, 3, 2 again, 0 then 1. So the blocks are
shown in the order in which they're played when you click Play Song. This
gadget affects printing, so to print the song in the order in which it's
played, select Song linear mode.
Raw Sample Conversion
If you load a RAW sample that sounds very distorted and
noisy, try using this submenu to correct it.
OctaMED's samples are stored in 'signed' format. Most
samples originating on PCs are 'unsigned', so use Unsigned
<- Signed to convert them.
Use Swap Byte Order on noisy 16-bit samples. Each value
of a 16-bit sample takes 2 bytes of memory. Swap Byte
Order swaps the order of each value's bytes. This can
solve distortion problems.
Pitch In Hz
When on, displays the Pitch value (near the bottom right of
the main window) in Hertz - samples per second - instead of
displaying its period.
Save Inst and Save All Insts now ask you to select the file format of
the save instrument(s). Choose from IFF 8SVX, Raw, MAUD, AIFF or WAVE.
The ARexx Trigger Setup Window
This window gives player commands the keyboard shortcut treatment. Just
like with keyboard shortcuts, you can now set player commands (of type 2D)
to execute an OctaMED ARexx command or ARexx script, send an ARexx command
to another program, or load and run a program from disk.
At the top of the window, select a command level to edit using the slider.
For example, to edit command 2D45, set the slider to 45. Clear Current
sets the current command's action to None. Clear All does the same to all
commands.
The Action area describes what the player command is to do if it appears in
a song. It is exactly like the Action area in the Keyboard Shortcuts window
(and also in the Input Map Editor).
OctaMED Command Executes an OctaMED ARexx command (type it into the
Command box, together with any required parameters).
ARexx itself isn't actually involved. To execute more
than one command, use the OP_MULTICMD command.
(See manual for more information on OctaMED commands)
Execute ARexx File Executes an external ARexx file
(type its name into the command box).
Unless the file is in PROGDIR: or REXX:,
specify the full path name. The filename should end in `.omed'.
Ext. ARexx Command
Sends an ARexx command to another program. Type the
command into Command, and the program's ARexx port name
into ARexx Port.
Note: To use Execute ARexx File or Ext. ARexx Command successfully,
make sure you have run the program RexxMast.
Launch Program Launches (runs) an executable program file.
Type its name into Command.
1-64 Ch Mixing sets the new Mix mode. With only a slight loss
of sound quality, this gives you up to 64 channels, special
effects, track panning and more. You can also use MIDI in Mix mode.
The Song Annotation Window
Use this window to attach any text to your song. The text might be a
copyright notice, the author's name, explanatory text, or greetings.
In the text box at the very top of the window, you may type anything up to
70 characters long. When the song is reloaded, the contents of the text
box will be displayed on the screen's title bar.
In the remainder of the window, you can attach any text file to a song.
Create the file in an external text editor, then click Load File to load
it. Save Text saves the text under a chosen name, and Discard Text removes
the text from memory. The text is saved with songs. Note that tab
characters (ASCII code 9) can't be used in the text.
Show After Loading affects what happens when a song with annotation
text is loaded. Normally, the Song Annotation window is immediately opened,
displaying the song's text. Switch Show After Loading off to prevent this.
The Instruments Window
This simple window displays a list of all your instruments. You may select
one from the list, to make it the current instrument.
The list displays all instrument numbers and names. Click on an instrument
to make it current. So this is an alternative selection method to using
Shift-
In other words, the sample is played until the end of its looped
part; the looped part is played *backwards* from its end to its
start; the looped part is then played forwards from its start to its
end; then backwards; then forwards; and so on.
The Replace Notes Window
Here, you give OctaMED a source note and a destination note. Then
OctaMED replaces all source notes found in a particular area of the song
with the destination note. For example, you can replace all C-2 10C32's in
the current track with C-2 10C48 if you like.
Setting the source and destination notes
Set the source and destination notes in the Source and Dest boxes, both
initially --- 00000. As you might have guessed from the five 0's, you also
set the note's instrument number and player command.
You set the Source and Dest boxes in exactly the same way as in the
Programmable Keys window. To set a note, hold down the
left mouse button over the note in the box (initially ---), then press
the note's key and release the mouse button.
For example, to set the Source note to G-2: Position the mouse over the
note in the Source box. Now hold down the left mouse button, and press T.
Assuming that Oct is set to 12 (Main Control window), the
note becomes G-2. To set the note to ---, use the Del key.
To set an instrument digit or player command digit, hold the left mouse
button over the digit, then type the digit and release the mouse button.
Quite easy really.
Transparent notes/digits
When setting a note or digit, try pressing Return instead of pressing the
note's key or typing the digit. The note or digit is now transparent, and
is shown as 'x'.
Transparent notes or digits are ignored by OctaMED. So if the Source box
contains xxx x0C32, OctaMED will replace all 0C32 player commands,
regardless of their note and instrument number. Similarly, if the Source
box contains G-3 4xxxx, then OctaMED will replace all G-3's played by
instrument 04, regardless of what their command digits are.
Transparency in the Dest box has a slightly different meaning. If the Dest
box contains xxx x0C32, then the player command of all Source notes will
become 0C32: the note and instrument number will remain unchanged.
Similarly, if the Dest box contains G-3 4xxxx, all Source notes will become
G-3 and will be played by instrument 04: their command digits will remain
unaffected.
Replacing the notes
In the lower half of the window, the six buttons replace the given notes
in one of six different areas. These areas are as in the Transpose window,
aside from Note which replaces just the Tracker editor's current note.
For example, clicking Block replaces the Source note with the Dest note
throughout the current block. Sel. Tracks replaces throughout the
selected tracks (a track is selected by clicking on its S gadget at the
top of the Tracker editor).
Transparency and the choice of six areas make this window pretty powerful.
Swap Amiga Channels (Mix)
Sound channels 0 and 3 should be played through your left speaker,
1 and 2 through your right. On some Amigas, these are swapped round!
So switch this check box on to correct them.
It only has an effect in Mix mode.
Use Mixing (MMD) or Mixing (Tracker mods)
Makes the necessary changes to MMD (normal) songs and Tracker songs to
use Mix mode. This involves transposing all instruments, except synthetic
and MIDI, up two octaves.
ARexx Script
Thats all, hope it give a clear idea of the new features.
Oh, for those that have/are asking, we are working on the
PC version and it should be ready by mid to late 1997,
so keep an eye on the PC USER page link on the main page.