Do you want to PRINT this manual ? If so, then you need to exit MMCD, go to Windows 'File
Manager' or 'Windows Explorer' (or any text notepad software) - and open the file called
'readme.txt' included on this CD-ROM. Here you'll find out how...?
WinChime
Introduction
WinChime Overview
WinChime softly plays musical tones in the background while you work. As you type on your PC keyboard, click with your mouse, minimize or restore application windows, or select application menu items, WinChime produces varying musical notes in response to your specific actions.
While WinChime works immediately after installation with no user setup required, it also lets you customize it. You can decide which windows events generate musical tones, select among 128 musical instruments for each event type, set the output volume, and select among whatever MIDI output devices your sound card supports, e.g.
What is MIDI?
MIDI stands for Musical Instrument Digital Interface. It is the standard way of expressing music for use by computers.
Computers produce musical notes in response to MIDI commands. A MIDI command is a series of numbers which might, for example, mean "play this note, for this length of time, using this instrument, with this loudness", etc. The quality of the MIDI music then produced is determined by how well your sound card can create MIDI music.
WinChime's Controls (see illustration below)
WinChime Enable Checkbox: When this checkbox shows an "x", WinChime is enabled and will generate MIDI commands for your sound card to convert into musical notes. To make WinChime stop, click on this checkbox so that no "x" appears there.
MIDI Output Device Selector: Lets you select among the MIDI output devices supported by your sound card. For more information, refer to the Selecting a MIDI Output Device section of this document.
Windows Events Enable Checkboxes: When an event type shows an "x", WinChime will generate musical notes every time that particular type of Windows event occurs. To disable music for a Windows event, click on its checkbox so that no "x" appears there.
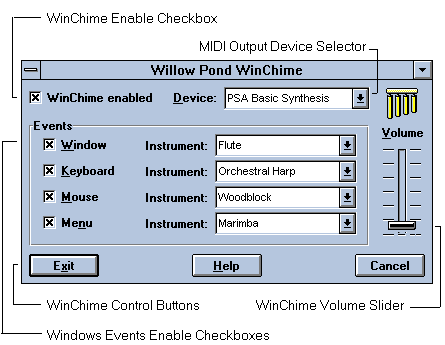
Windows Control Buttons: Press the Cancel button to quit WinChime and discard configuration changes you have made. Press the Exit button to quit WinChime but save the current configuration as the one to use the next time you run WinChime. Press the Help button to view WinChime's Online User Guide (Help file).
WinChime Volume Slider: Move the volume slider up to raise the output level of WinChime's MIDI notes, or down to lower the level.
Note: other volume controls program in your system may also affect WinChime output volume.
Configuring and Using WinChime
Starting WinChime
To begin using WinChime, double-click on its program icon. Unless you've disabled it, WinChime will immediately begin producing musical tones as you work. (Note that WinChime will continue to work if you minimize it).
Selecting a MIDI Output Device
Many sound cards are capable of producing MIDI music in more than one way. WinChime displays the available options in its MIDI Output Device Selector. Typical choices could include:
- Microsoft MIDI Mapper:Selecting this makes MIDI Mapper use the MIDI output device specified by the MIDI Mapper applet in Windows' Control Panel.
- Ad Lib, or FM, or Basic Synthesis:This common method of generating MIDI music uses processor chips on your sound card to synthesize music from equations and sine waves.
- Wavetable Synthesis:Wavetable Synthesis generates music by actually playing back digitally recorded samples of musical instruments for each MIDI note. Wavetable Synthesis produces higher quality music than Basic synthesis.
Enabling and Configuring WinChime Events
Event Types
WinChime can produce musical notes for four Windows events:
- Window: Minimizing, maximizing, or restoring an application window. Each of these produces a unique tone.
- Keyboard: Pressing any key on your PC's keyboard. Each key produces a unique tone.
- Mouse: Clicking with your left or right mouse button. Each produces a different tone.
- Menu: Highlighting an item in an application pull-down menu, whether using the mouse or keyboard. Each sequential item in the menu produces a different note in the manner of a musical scale.
Enabling or Disabling Event Types
WinChime's production of musical notes for each type of event can be enabled or disable by simply clicking on the event type's checkbox.
Selecting Musical Instruments for Each Event Type
While WinChime comes preconfigured with a set of instruments assigned to the four event types, you can easily change the musical instrument assigned to each event. Clicking on the instrument name for each event type will display a list of 128 MIDI instruments that you can assign to it. Any changes you make take effect immediately, so you can very quickly experiment with several different instrument assignments to find the one that suits you the best.
Saving or Canceling WinChime Configuration Changes
After you've made any configuration changes (e.g., disabling an event type, or changing instruments) and are through using the program, you can choose whether to retain the new settings for next time, or to discard these recent changes and instead use the same WinChime settings you started with.
- To close WinChime and Save the Current Settings, click on the Exit button.
- To close WinChime and Discard the Current Settings, click on the Cancel button.
Troubleshooting
If you don't hear any music when you use WinChime:
First try to get any audio output at all with your sound card:
1. Make sure your speakers are plugged in to the correct connector on your audio hardware, and switched on (if necessary).
2. Make sure your audio hardware volume control is set at a level you can hear. Try to get your PC to make any sound through your audio hardware; you might try using the Sound Recorder or Media Player accessories that come with Windows, e.g.
If you can get some audio output from your sound card:
Next, try to get MIDI output:
3. Using WinChime's MIDI Output Device Selector, try selecting the different options that are available there.
4. Make sure your MIDI audio driver is installed and properly configured. To do this, run the Drivers applet found in Windows' Control Panel (the Control Panel is usually located in Windows' Main program group). With the driver that controls MIDI output highlighted in the driver list, click on the Settings button to examine your hardware configuration. Drivers will often tell you at this point whether or not your hardware configuration has any obvious problems.
5. Examine your MIDI Mapper settings (the MIDI Mapper is part of the Control Panel program) to make sure they are valid and specify an available MIDI configuration.