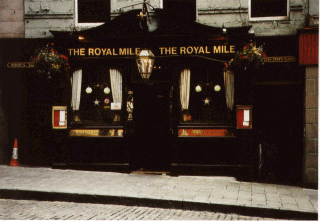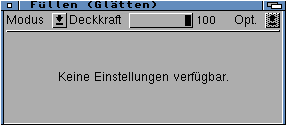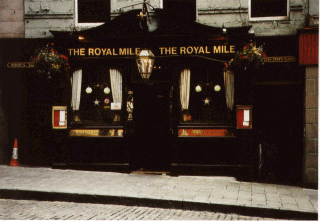
Bild in Arteffect laden
Menü MASKE "Alles"
Maske anzeigen "abhaken"
|
Bitte speichern Sie das Bild (s. links)
auf Ihre Festplatte und laden es dann in ArtEffect ein. Sie sollen dieses Bild nun so verfremden,
das der Gehsteig vor der Bar verschwindet und an seine Stelle Steine plaziert werden. Um den Gehsteig
verschwinden zu lassen, müssen wir das Bild zunächst maskieren und uns die Maske anzeigen
lassen. Nun sollte das Bild mit einer Art "Schleier" (in der Maskenfarbe) überzogen
sein. Das ist die Maske. Sollten Sie soweit sein, geht es weiter mit dem
Zauberstab.
|

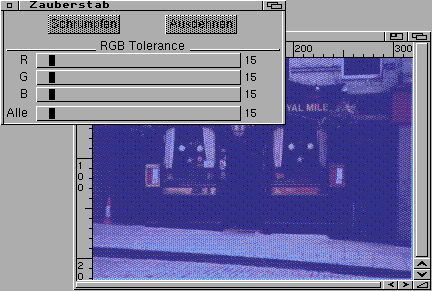
|
Doppelklicken Sie auf den Zauberstab.
Danach sollte sich der Requester Zauberstab öffen (s. links). Stellen
Sie den Regler ALLES auf 15 und beginnen Sie, den Gehsteig zu demaskieren.
Beachten Sie, das Sie Bereiche durch gleichzeitiges drücken von L-ALT
entfernen. Entfernen Sie nur den Gehsteig. Legen Sie dabei ein besonderes
Auge auf die Kante Bar-Gehsteig. Diese sollte sauber abgeschlossen sein.
Sie müssen nicht den ganzen Gehsteig demaskieren. Es sollte
ab Kante Bar nur ein schmaler Bereich demaskiert werden. Wenn Sie das geschafft
haben, geht es weiter.
|
| Menü FENSTER
Pinsel-Manager ,
Farb-Einsteller
|
Schließen Sie den Requester Zauberstab
und wählen Sie dann das Freihand-Werkzeug. Öffnen Sie den Pinsel-Manager
und wählen Sie einen großen Pinsel (>10). Die Vordergrundfarbe muß noch angepaßt
werden, am Besten Schwarz. Mahlen Sie auf dem demaskierten Bereich, bis er vollständig
schwarz ist. Danach geben Sie die Maske frei. Sie sollten nun das Rechteck-Werkzeug "ausgefüllt"
wählen und den Rest des Gehsteigs mit Schwarz wegretuschieren. Achten
Sie bitte auf die Kante zur Bar, dass Sie dort nichts "dunkles"
übermahlen. Sie können sich diesen Bereich vergrößern.
Haben Sie alle störenden Bereiche des Gehsteigs übermahlt, geht
es weiter.
|
|
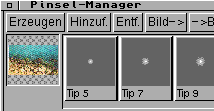
|
Maskieren Sie das Bild erneut. Doppelklick
dann auf den übermahlten Bereich. Er sollte nun vollständig demaskiert
sein. Laden Sie nun das Bild Strand_320.jpg.
Öffnen Sie den Pinsel-Manager und drücken Sie auf "BILD->".
Nun wird das Strandbild als Pinsel verwendet. Schließen Sie nun das
Strandbild. Leider stimmen Strandpinsel und Bar noch nicht überein.
Die Bar fällt nach rechts ab, der Strandpinsel nach links. Das können
Sie ändern, in dem Sie im Menü "PINSEL" den Pinsel
horizontal Spiegeln. Doppelklicken Sie nun auf das Freihandwerkzeug. Es öffnet sich ein
Requester, in dem Sie das linke, obere Cycle-Gadget auf Pinselfarbe bei 100% DRUCK einstellen.
Bitte fügen Sie den Pinsel so in das Bild ein, das der untere Rand des Pinsels den
demaskierten Bereich abdeckt. Wenn Sie soweit sind, geht es weiter.
|
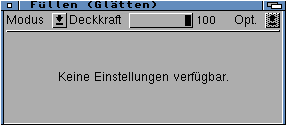
Ergebnis
|
Nun sollen Sie noch den Übergang
zwischen Bar und Steinstrand glätten. Wenn Sie dabei nicht zu großflächig
glätten, erhalten Sie einen hübschen 3D-Effekt. Als erstes müssen
Sie die Maske freigeben. Danach doppelklicken Sie bitte auf das ausgefüllte
Rechteckwerkzeug. Im erscheinenden Requester klicken Sie bei Modus
auf Glätten. Nun sollten Sie nur in einem schmalen Bereich die Kante
komplett glätten. Unseren Glückwunsch. Sie haben es geschafft.
|