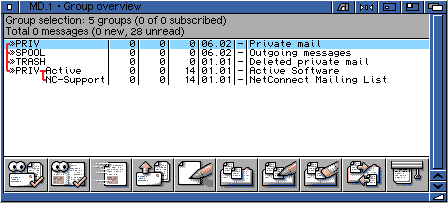Go to the previous, next, chapter, table of contents.
8.8 Receiving and Storing E-Mail
8.81 Creating Mail Folders
This will be the MD-2 screen you will be presented with when you first launch the
program - looks quite bare at the moment!

You do get one mail folder as standard - PRIV. This is your main mail folder
and any unfiltered mail will go into this folder.
It is important you create your mail folders before you start to use MD-2. Why do you need
extra mail folders? They are needed to filter the correct mail into the correct folder, which
is essential if you want to develop thread based conversations!
Most people will have a number of "online friends" who they communicate with on a regular
basis and these people will be ideal for their own folders.
How do you create new mail folders?
- Choose which folders you think you will need. For this example we will create two
different folders. NetConnect will handle NetConnect mailing list messages and Active
will be used to handle mails from Active Software.
- Goto the Groups Menu and select Create New Mail Folder from the options.
A small GUI will appear.
- Let's create the NetConnect folder first. In the Name: section enter something
like "NC-Support", in the Topic: enter something like "NetConnect Mailing List" and
set the expiry date for 10 days (if you set the expiry date, all messages after the date
will be deleted. Best way to describe it is a auto-delete function).

- Goto the filter section and set the correct filters to filter incoming mail. The filter
for this folder would be from: netconnect@amigaworld.com. For more information about
filtering see the section on filtering incoming mail.

- Let's now create the Active folder. Open the Create New Mail Folder GUI
from the Groups Menu. Now enter "Active" within the Name: box, "Active Software"
within the Topic: box and leave the expiry date off (as you don't want mail to
expire in a private message folder).

- Now, setting the filters is a little more tricky. If we are sending you email you could
be receive this from two different email accounts (active@enterprise.net and enquiries@active2.demon.co.uk).
Therefore you need to set a filter to filter mail from both these addresses into one
mailbox. Again, see the section on filtering incoming mail for
further information about filtering.

Your two mailboxes are now created! They should appear within your main GUI, which will
look something like this:
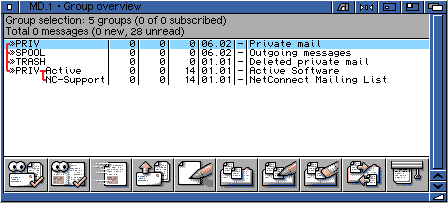
Your GUI is now starting to take some shape! Add any mailboxes you require by following
the process stated above.
Go to the previous, next, chapter, table of contents.